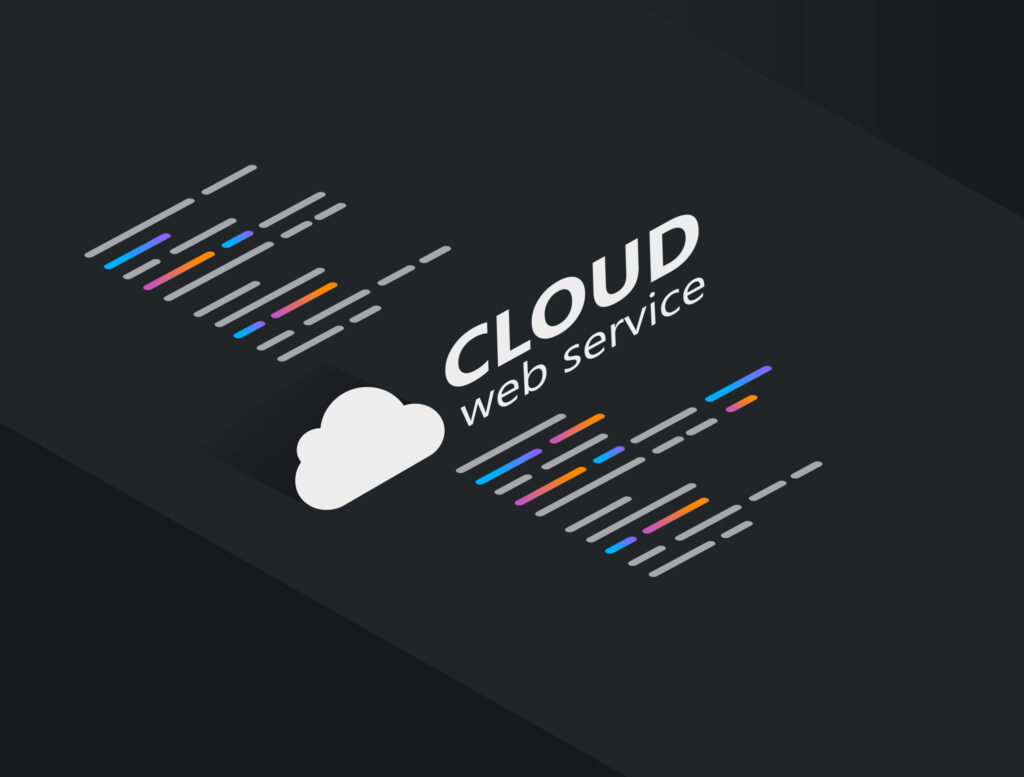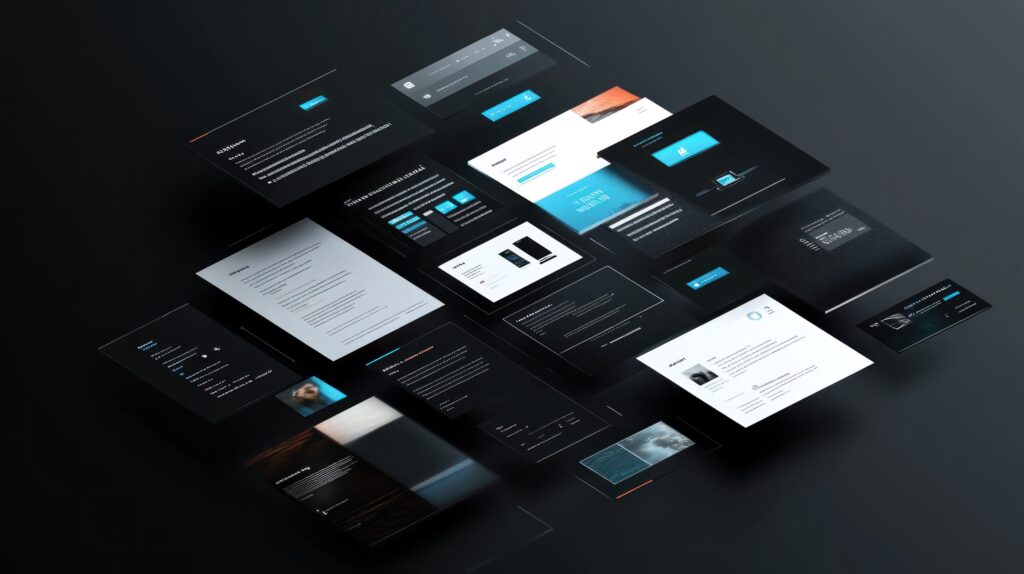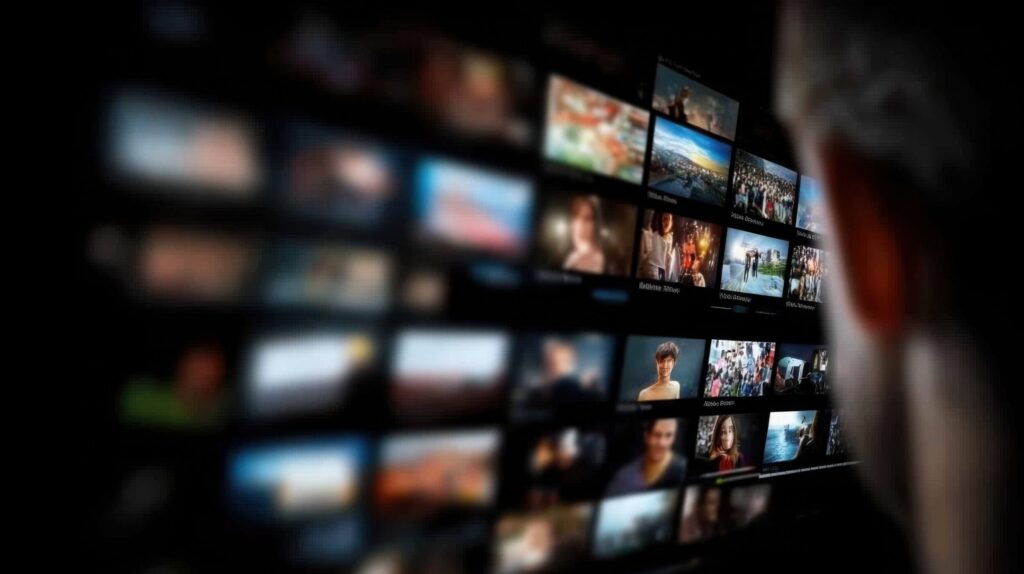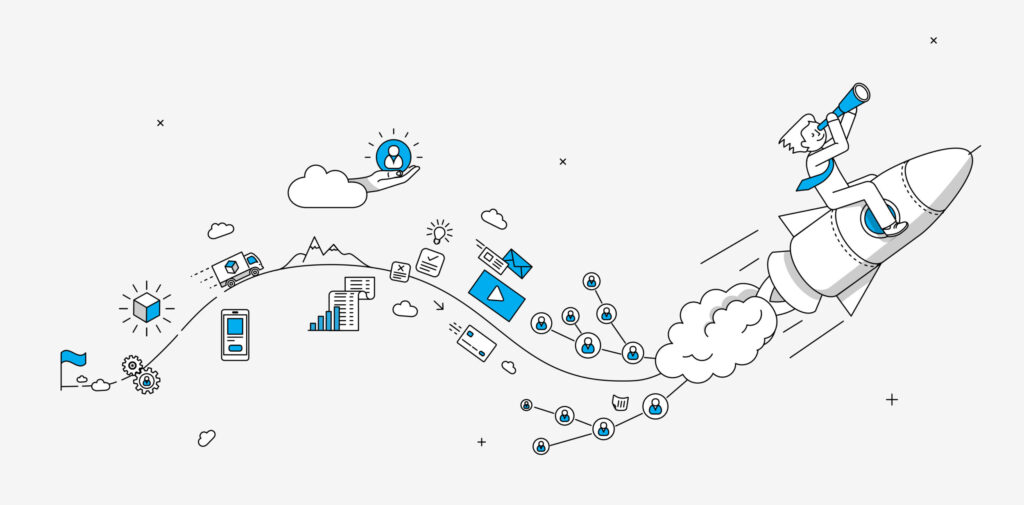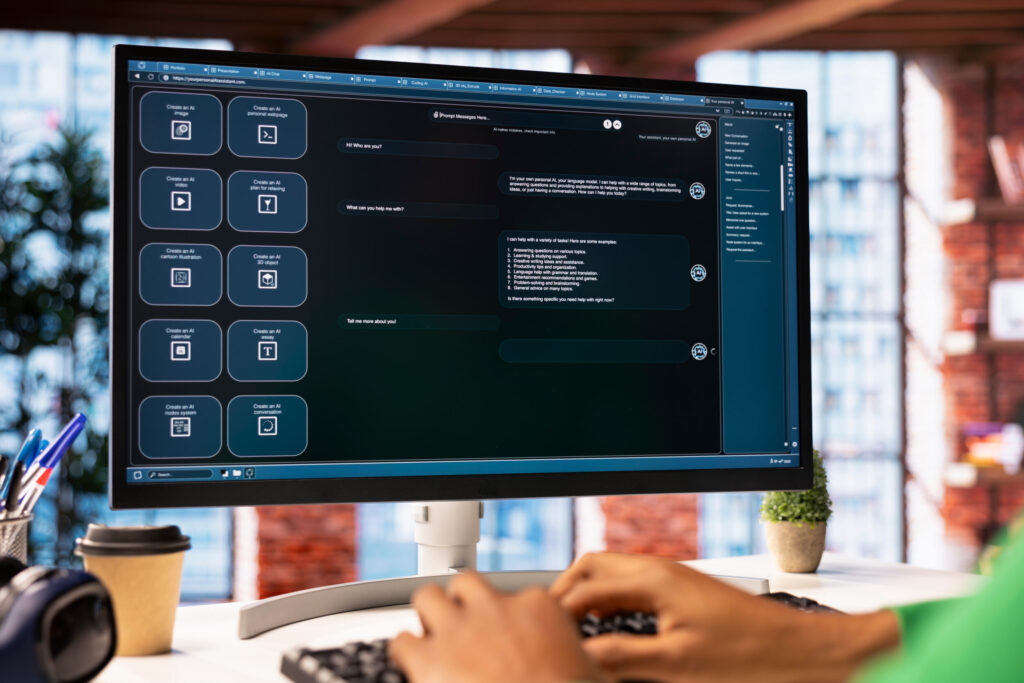Electron製MacアプリをAppleに公証申請するための準備手順
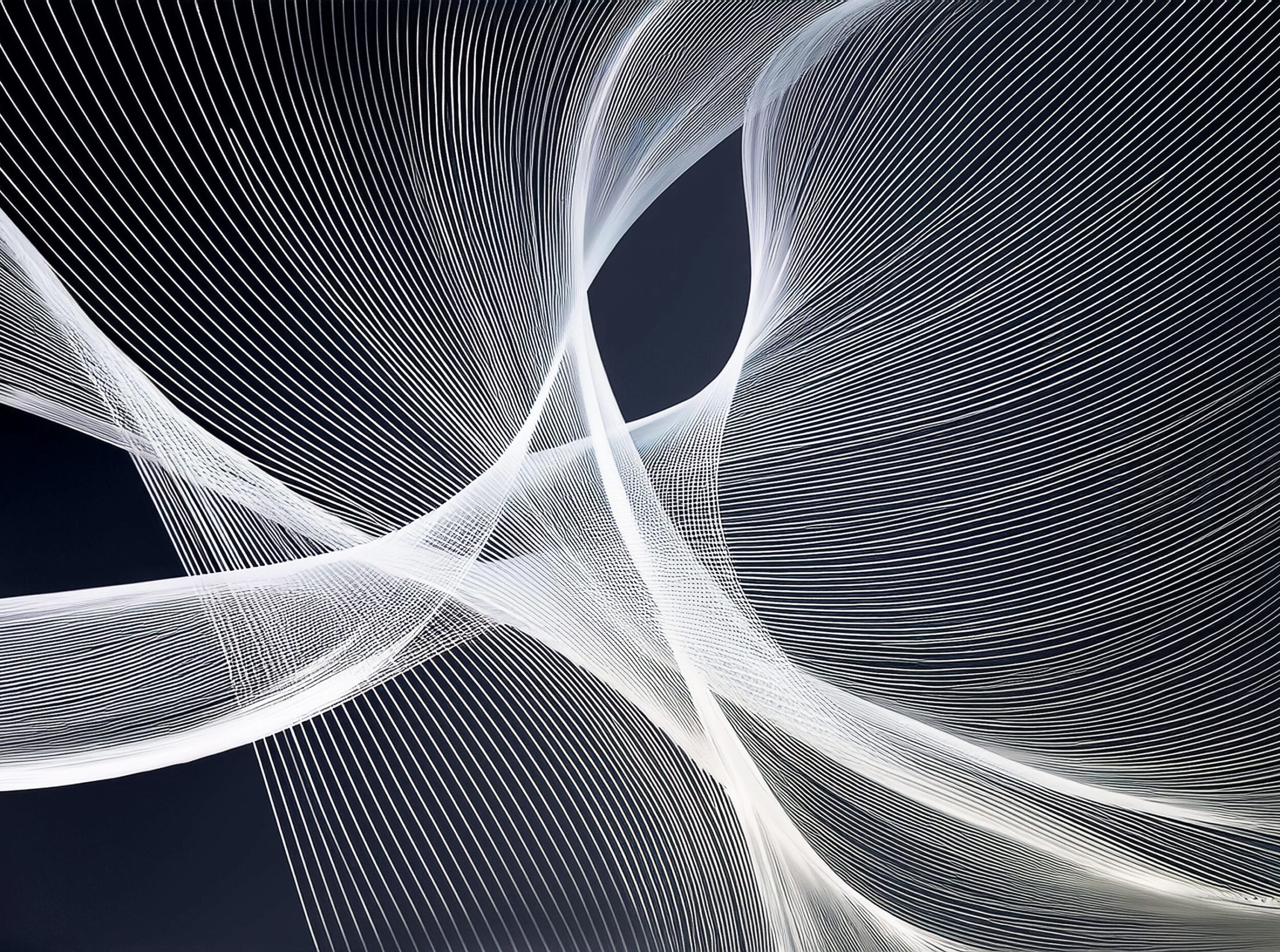
目次
- 1 Electron製MacアプリをAppleに公証申請するための準備手順
- 2 Apple Developerライセンス取得に必要な情報と手続き方法
- 3 Developer ID Application証明書の発行と管理方法
- 4 Electronアプリへのコード署名の具体的な実施ステップ
- 5 entitlements.plistファイルの作成と適切な設定項目の解説
- 6 Electronアプリを公証(Notarization)するための申請手順
- 7 electron-builderによるコード署名・公証の自動化設定方法
- 8 App Store Connect API Keyの取得と署名連携への応用
- 9 CI環境で署名・公証を行う際の設定と注意点(GitHub Actions等)
- 10 公証済みアプリの確認方法と署名エラーのトラブルシュート対応
Electron製MacアプリをAppleに公証申請するための準備手順
macOSでは、開発者が作成したアプリケーションを配布する際、Appleによる公証(Notarization)を受けることが求められています。特にElectronで構築されたデスクトップアプリの場合でも、ユーザーがmacOS上でスムーズに起動できるようにするには、この公証プロセスを経る必要があります。公証を受けていないアプリはGatekeeperによってブロックされる可能性が高く、ユーザー体験を著しく損なう原因となります。そのため、Electron開発者はAppleの要件を正確に理解し、適切な署名と公証手続きを事前に準備することが重要です。本記事では、必要な証明書の取得からコード署名、公証手順までを一貫して解説し、安全で信頼性の高いMacアプリ配布を実現するためのノウハウを提供します。
なぜElectronアプリに公証が必要なのかを理解しよう
macOS Catalina以降、Appleはアプリのセキュリティ強化を目的に、全ての配布アプリに対して公証を要求するようになりました。Electronで作られたアプリはmacOSネイティブアプリと異なり、Node.jsやChromiumを内部に組み込んだ構成となっており、セキュリティ上のリスクが相対的に高く見なされがちです。これに対応するには、Appleによる自動スキャンと認可を受ける「Notarization」プロセスが必須となります。これを怠ると、インストール時に「開発元を確認できないため開けません」というエラーが発生し、ユーザーの信頼を損なう恐れがあります。したがって、ElectronアプリをMacユーザーに提供する開発者にとって、公証対応は単なる選択肢ではなく事実上の義務であり、開発フローに組み込むべきプロセスです。
macOSのセキュリティ要件とGatekeeperの仕組み
Appleが提供するGatekeeperは、悪意あるソフトウェアの実行を防止するmacOSのセキュリティ機構です。Gatekeeperはアプリのダウンロード元と署名状態をチェックし、信頼できないアプリの起動を制限します。このため、Appleによって公証されたアプリだけがmacOS上で警告なしに実行できるようになります。公証には事前のコード署名と、Appleへのバイナリ送信が必要です。Electronアプリのような自己コンパイルされたアプリは特にこのGatekeeperのチェックを受けやすいため、Appleのセキュリティポリシーに従った署名・公証が欠かせません。正しい署名・公証処理を経たアプリは、macOS上で安全なアプリとして認定され、ユーザーに安心感を提供できます。
アプリ配布の信頼性を高めるためのAppleの要件
Appleはユーザー保護のため、開発者が提供するアプリに対して一連のセキュリティ対策を義務化しています。公証プロセスはその一環であり、アプリケーションが既知のマルウェアや不正コードを含まないことをAppleが確認する仕組みです。特に不特定多数に配布されるElectron製アプリにおいては、ユーザーの信頼を獲得するためにAppleのガイドラインに従う必要があります。開発者は、Developer IDの取得、コード署名、entitlementsの設定、公証提出といった一連のフローを自動化・標準化することで、Macアプリ配布の信頼性と効率を大きく向上させることができます。これらを正しく実行することが、プロフェッショナルな開発者としての信頼構築にもつながります。
公証前に整えるべきビルド環境の条件
Electronアプリを正しく公証するためには、macOS上で署名・公証が可能な適切なビルド環境が必要です。具体的には、Apple Developer IDに紐づいた証明書とプライベートキーがmacOSのキーチェーンに登録されていること、entitlements.plistの準備が整っていること、そしてアプリがmacOS対応形式(.appバンドルまたはZIPアーカイブ)でビルドされていることが挙げられます。また、XcodeのCommand Line Toolsも必須であり、Appleが提供する「notarytool」または「altool」の利用も可能な状態でなければなりません。さらに、App Store ConnectとのAPI連携を行う場合にはAPIキーの事前登録も求められます。これらの条件を事前に整えておくことで、公証プロセスをスムーズに進めることができます。
公証に必要なファイルとメタ情報の全体像
公証に提出するためには、正しく署名されたアプリバンドル、entitlements.plist、および提出用のZIPファイルが必要です。署名はすべてのバイナリ(メインアプリ、ライブラリ、ElectronのHelper系バイナリ)に対して行う必要があり、特にElectronでは構成ファイルが複雑なため、全体を俯瞰した設計が求められます。また、公証申請時にはApple ID、Team ID、証明書名、App Bundle IDなどの情報も必要となります。これらの情報が欠落していたり、誤っていた場合、申請がリジェクトされる可能性があります。ログファイルも重要で、申請後に取得できるレスポンスから公証の成否を確認し、Staple処理を行う準備を整えておく必要があります。
Apple Developerライセンス取得に必要な情報と手続き方法
Electron製のMacアプリを公証・配布するには、Apple Developer Programへの登録が必須です。Appleは信頼性とセキュリティの観点から、開発者ライセンスを通じて開発者の身元を確認し、証明書の発行やApp Store Connectへのアクセスを可能にしています。ライセンス登録にはApple IDが必要で、個人または法人での契約形態を選択できます。法人アカウントにはD-U-N-S番号の取得が必須で、Appleによる企業認証も行われます。登録後はDeveloper ID Application証明書の発行が可能になり、アプリ署名・公証の前提条件が整います。このライセンスは年間費用がかかるものの、macOSアプリを安心してユーザーに届けるために避けては通れないステップです。
Apple Developer Programの役割とライセンス費用
Apple Developer Programは、Appleの提供する開発者向けサービスにアクセスするための公式ライセンス制度です。Electronで開発したアプリを署名・公証し、macOS上で適切に動作させるにはこのプログラムへの登録が不可欠です。年会費は99米ドル(日本では約12,800円)で、登録するとコード署名証明書、プロファイル、App Store Connect、TestFlightなど幅広いサービスが利用可能になります。公証対応の第一歩として、このライセンスがなければそもそもDeveloper ID証明書を取得できず、macOSのセキュリティ要件も満たせません。Electronアプリを広く配布する開発者にとって、これは必要経費であり、信頼性の裏付けでもあります。
個人アカウントと組織アカウントの違い
Apple Developer Programには「個人」と「組織」の2種類のアカウントがあります。個人アカウントは個人のApple IDで即時登録が可能で、すぐに証明書発行などの機能を利用できます。一方、組織アカウントは法人名義での登録となり、D-U-N-S番号の取得やAppleによる企業認証が必要です。Electronアプリをチームで開発している場合や、複数人で署名・ビルドを分担する場合は組織アカウントが推奨されます。組織アカウントでは複数のメンバーに権限を付与でき、API Keyや証明書をチームで安全に共有・管理できるため、継続的な開発体制に適しています。用途に応じてアカウントタイプを選ぶことが、運用効率にも大きく関わります。
Apple IDを用いた開発者登録のフロー
Apple Developer Programへの登録はApple IDを用いて行います。まずはAppleの開発者サイト(developer.apple.com)にアクセスし、Apple IDでログインします。次に「プログラムに参加」セクションから申請を開始し、個人または組織の区分を選択します。利用規約に同意後、支払い情報を登録し、年会費の支払いを完了すると、審査ののち24時間以内に開発者アカウントが有効になります。このプロセスにより、証明書発行やApp Store Connectへのアクセスが可能になり、公証の前提条件が整います。Apple IDのセキュリティを保つため、2ファクタ認証を有効にしておく必要があり、登録完了後は証明書やAPIキー管理の準備に進めます。
法人での契約に必要なD-U-N-S番号とは?
法人名義でApple Developer Programに登録する場合、D-U-N-S番号(Data Universal Numbering System)が必要です。これは、米国Dun & Bradstreet社が提供する企業識別番号で、Appleが法人の実在性や信用情報を確認するために利用します。日本国内でも登録は可能で、D-U-N-S番号を申請するには公式サイトから会社情報を入力し、審査を受ける必要があります。通常、取得には5〜10営業日程度かかることが多く、Apple Developerの申請と並行して準備しておくことが推奨されます。番号を取得後、Appleが会社の正当性を確認することで組織アカウントが有効化され、証明書の発行やチーム管理など、企業として必要な機能をフルに活用できるようになります。
Developer Program登録後の証明書発行ステップ
Apple Developer Programの登録が完了した後は、macOSアプリの署名に使用する証明書「Developer ID Application」の発行を行います。まずAppleの開発者ポータルにログインし、証明書管理画面から「Developer ID Application」を選択してCSR(Certificate Signing Request)を提出します。CSRはキーチェーンアクセスアプリで作成可能で、プライベートキーと紐付けられたファイルとしてエクスポートされます。証明書発行後、これをキーチェーンにインストールし、codesignやelectron-builderなどのツールで署名作業に利用します。これにより、アプリがAppleによって信頼された発行元から提供されていることをmacOSが確認できるようになり、公証の前提条件を満たします。
Developer ID Application証明書の発行と管理方法
Appleの公証(Notarization)を通すには、「Developer ID Application」証明書によるコード署名が必要です。この証明書はApple Developer Programに登録後、Appleの開発者サイトを通じて発行することができます。証明書は開発者の身元をAppleが確認する役割を果たし、macOS上でアプリが安全で信頼できることを保証するものです。本節では証明書の取得から管理方法、複数のMac環境での共有、失効時の対応まで、実践的な運用ノウハウを詳しく解説します。適切な証明書管理は、Electronアプリの署名・公証を安定的に行う上で不可欠です。
Developer ID Application証明書の用途と有効性
Developer ID Application証明書は、macOSアプリのコード署名に用いるApple公式の証明書です。この証明書により、Appleはアプリの配布元を確認でき、Gatekeeperや公証システムがアプリの信頼性を検証する際に利用します。特にElectronアプリのような独自配布形式のソフトウェアにおいては、この証明書がないとmacOSでのインストールや起動時に警告が表示され、ユーザーの信頼を損なう結果になりかねません。有効期間は通常5年で、証明書の期限が切れると署名済みのアプリでも警告が表示される場合があります。そのため、定期的な更新と管理が重要です。証明書は1つのApple Developerアカウントにつき複数発行可能で、開発環境やCIに応じて適切に運用する必要があります。
キーチェーンアクセスで証明書を発行・管理する手順
macOSに標準搭載されている「キーチェーンアクセス」アプリを使用することで、証明書の作成とインストールが可能です。まずはキーチェーンアクセスでCSR(Certificate Signing Request)を生成し、そのCSRをApple Developerサイトにアップロードすることで、証明書の発行が行えます。Appleが発行した証明書はダウンロード後、キーチェーンに登録することで、署名時に自動的に利用されます。また、証明書に対応する秘密鍵(プライベートキー)もキーチェーンに保存されるため、削除・紛失しないよう注意が必要です。複数台のMacで開発を行う場合には、この証明書と秘密鍵を.p12形式でエクスポートし、他の環境にインポートすることで共有可能です。これにより、チーム開発やCI環境でも一貫した署名処理が実現できます。
証明書失効時の再発行やトラブル対応策
Developer ID Application証明書には有効期限があり、期限切れまたはセキュリティ事故(漏洩など)があれば失効処理が必要です。失効後はその証明書で署名されたアプリがmacOSで起動時に警告を出すようになり、ユーザー体験に悪影響を及ぼします。再発行の手順は、まず旧証明書を失効させ、Apple Developerサイトから新たに証明書を申請します。既存のCSRを再利用することもできますが、セキュリティの観点から新しいプライベートキーとCSRを作成するのが理想的です。また、旧証明書を利用しているすべてのビルドスクリプトやCI設定を新しい証明書に更新しなければ、ビルドエラーや署名不一致が発生することがあるため、慎重な移行作業が必要です。
プライベートキーと証明書ファイルのバックアップ管理
Developer ID Application証明書の運用で最も重要なのが、対応するプライベートキーの厳重な管理です。このキーがなければ証明書があっても署名は不可能であり、紛失した場合は新たにCSRを作成して証明書を再発行する必要があります。特にCI環境や複数人での開発体制においては、.p12形式で証明書とプライベートキーを安全にバックアップしておくことが重要です。この.p12ファイルはパスワードで暗号化されており、安全なストレージやシークレット管理サービス(例:GitHub Secrets、AWS Secrets Managerなど)で保管するのが望ましいです。加えて、アクセスログや利用履歴を定期的に確認し、不正利用の兆候がないか監視することで、セキュリティリスクを最小限に抑えることができます。
複数マシンで証明書を共有する際の注意点
Electronアプリ開発では、開発者やCI/CD環境で複数のマシンを使ってビルド・署名することがあります。このようなケースでは、証明書とプライベートキーの共有が不可欠です。共有には.p12形式のファイルを用いるのが一般的で、キーチェーンアクセスからエクスポートして他のMacにインポートします。ただし、セキュリティ面での注意が必要で、ファイルの送信や保存には必ず暗号化を施し、安全なチャネルを用いるべきです。さらに、証明書をインポートした各環境で署名テストを行い、正しく動作するかを確認することも重要です。万が一、複数環境での証明書の整合性に問題があると、署名されたバイナリが公証に失敗したり、起動時にGatekeeperにブロックされるなどの問題が生じる可能性があります。
Electronアプリへのコード署名の具体的な実施ステップ
macOSでは、アプリを公証する前にコード署名を行うことが必須となります。Electronで開発されたアプリの場合、通常のアプリケーションとは異なり、複数のバイナリやヘルパーアプリが存在するため、署名対象や順序に注意を払う必要があります。署名はmacOSの「codesign」コマンドを用いて行い、証明書にはAppleから発行されたDeveloper ID Application証明書を指定します。正しい署名を行うことで、公証手続きに進むことが可能となり、ユーザーがmacOS上で問題なくアプリを実行できるようになります。本セクションでは、具体的なコード署名のステップから自動化の方法、検証までを詳しく解説します。
codesignコマンドによる基本的な署名の方法
Electronアプリの署名はmacOS標準の「codesign」コマンドを用いて実行します。たとえば、`codesign –deep –force –verbose –sign “Developer ID Application: [YOUR NAME]” MyApp.app` のような形式で、アプリケーションバンドル全体を署名できます。Electronではアプリケーションの内部に複数の実行バイナリやFrameworkが含まれているため、`–deep` オプションを利用することで、それらすべてを一括で署名することが可能です。また、アプリ内の各種リソースやシンボリックリンクの整合性も確認されるため、ビルド時に不要ファイルが混入しないよう注意が必要です。証明書名の誤りやパスの指定ミスにより署名が失敗することもあるため、署名前には必ずパスやバンドル構造を確認しておきましょう。
署名対象となるアプリ内の各コンポーネント
Electronアプリの署名では、単に「.app」バンドル全体を対象にするだけでは不十分な場合があります。内部に含まれる「Electron Framework」「各種Helperアプリ」「ライブラリファイル」「ネイティブモジュール(node_modules内)」なども個別に署名されている必要があります。特に、ネイティブモジュール(例:node-gypでビルドされた`.node`ファイル)は`codesign`で明示的に署名しておかないと公証時に失敗の原因となります。適切な順序としては、まずバイナリやモジュール→Framework→Helperアプリ→最終的に`.app`全体の順で署名していくのがベストです。Electronの構造をよく理解し、構成に応じた署名戦略を立てることが、スムーズな公証成功の鍵になります。
署名時に出やすいエラーとその回避策
コード署名時に最もよく見られるエラーは「resource fork, Finder information, or similar detritus not allowed」や「code object is not signed at all」などです。これはアプリ内に署名対象外の不要ファイル(.DS_Store、Icon\rなど)が含まれていたり、ネイティブモジュールが未署名であった場合に発生します。これを防ぐには、ビルド後にクリーンアップスクリプトを走らせる、もしくはelectron-builderの`afterSign`フックを活用するのが有効です。また、証明書の有効期限切れや、キーチェーンアクセスでの権限不足も原因となるため、事前に証明書の確認とアクセス許可の設定も欠かせません。`codesign –verify` や `spctl –assess` を活用し、署名状態を逐一チェックすることで、エラーの早期発見が可能になります。
シェルスクリプトでの署名プロセスの自動化
Electronアプリの署名作業は手動で行うと手間がかかるため、シェルスクリプトによる自動化が非常に有効です。たとえば、`codesign`コマンドを順に実行するスクリプトを用意し、各Helperアプリ、Framework、ネイティブモジュールに対して署名を行い、最後に.appバンドル全体を署名するように構成します。スクリプト内では、対象ファイルの存在チェックやエラー処理、ログ出力なども組み込むと運用が安定します。さらに、`entitlements.plist`を引数に渡すことで、サンドボックス権限やファイルアクセス設定などを反映させることも可能です。CI環境ではこのスクリプトをステップに組み込むことで、Electronアプリのビルドから署名・公証までの流れをワークフローとして一元化することができます。
codesignの検証手順と署名チェックのやり方
コード署名の成否を確認するには、`codesign –verify –deep –strict –verbose=2 MyApp.app` を実行して署名の整合性をチェックします。ここでエラーが出なければ、署名は問題なく完了しています。さらに、`spctl –assess –type execute –verbose MyApp.app` を使うことで、Gatekeeperによるアセスメント(実行可能かの判定)も確認可能です。これにより、公証前に署名の問題を検知し、修正できるようになります。特にCI/CDパイプラインでビルドしたアプリの場合は、自動検証ステップを入れておくことで、不完全な署名による公証失敗を未然に防ぐことができます。また、署名検証ログをSlackなどに通知することで、開発チーム全体での署名品質のモニタリングも可能になります。
entitlements.plistファイルの作成と適切な設定項目の解説
macOSアプリの署名において、entitlements.plistはアプリに許可された権限を宣言する重要な設定ファイルです。Electronアプリも例外ではなく、ファイルアクセスやネットワーク通信、アプリ内機能に関連する特定の権限を適切に指定する必要があります。特に公証を受ける際には、サンドボックスモードやファイルアクセスの制限についてAppleのポリシーに従って定義されたentitlementsが求められます。本セクションでは、entitlements.plistの基本構造や、よく使われるキー項目、署名への組み込み方、トラブル防止の注意点などを詳しく解説します。署名と公証の成功率を高め、macOSのセキュリティ要件を満たすために、正しいentitlements設定は不可欠です。
entitlements.plistの役割と基本構造について
entitlements.plistは、macOSアプリにどのような動作を許可するかを定義するプロパティリストファイルです。このファイルはXML形式で記述され、署名時にcodesignコマンドやelectron-builderに指定してアプリにバインドされます。たとえば、アプリがファイルアクセスを必要とする場合には「com.apple.security.files.user-selected.read-write」を、ネットワーク通信を行う場合には「com.apple.security.network.client」を設定する必要があります。また、App Sandboxを有効にするには「com.apple.security.app-sandbox」キーをtrueにする必要があります。これらの設定が適切でない場合、公証申請時に失敗したり、アプリ実行時に動作制限がかかることがあります。したがって、アプリの機能に応じた正確な設定が求められます。
Electronアプリでよく使われる権限設定例
Electronアプリでは、ファイルの読み書き、ネットワーク通信、クリップボードアクセスなどがよく使われる機能です。それぞれに対応するentitlementsのキーは明示的に設定しておく必要があります。たとえば、ローカルファイルを開く場合は「com.apple.security.files.user-selected.read-write」、インターネット接続には「com.apple.security.network.client」、一部のキーチェーンアクセスには「com.apple.security.personal-information.keychain-services」などが該当します。さらに、アプリ内で一時的にCLIツールなどを呼び出す場合は「com.apple.security.automation.apple-events」が必要になることもあります。Electronアプリは多機能であるため、使用するAPIに応じて事前にentitlements設定を検討することで、公証や動作上のトラブルを回避することができます。
sandboxオプションを有効にする際の注意点
App SandboxはmacOSのセキュリティを高める機能で、アプリが許可されたリソースのみにアクセスするよう制限します。Electronアプリでも、App Storeへの提出や一部の高度なセキュリティ要件を満たすためにSandboxを有効化することが求められる場合があります。ただし、ElectronはNode.jsベースでシステムリソースにアクセスする構造を持つため、Sandboxを有効にすると一部の機能が制限される可能性があります。たとえば、子プロセスの起動、外部バイナリの実行、ファイルシステムの広範な操作などが制限対象になります。Sandboxを導入する際には、必要な権限をentitlementsで明示的に追加し、機能の実装方法を見直す必要があります。特にElectronのバージョンによって対応状況が異なるため、公式ドキュメントと合わせて十分なテストが重要です。
plistファイルの正しい配置場所と読み込み確認
entitlements.plistは、Electronプロジェクト内のルートディレクトリまたはbuildディレクトリに配置するのが一般的です。electron-builderを利用する場合は、`build.entitlements`セクションでこのファイルへのパスを明示的に指定します。codesignコマンドを使う場合には、`–entitlements`オプションにパスを渡すことで署名時に適用されます。設定ファイルの誤配置や記述ミスがあると、署名が通っても公証が失敗したり、アプリ起動時に一部機能がブロックされることがあります。配置後は`plutil -lint entitlements.plist`で構文チェックを行い、内容に誤りがないことを確認してください。また、codesign後に`codesign -d –entitlements :- MyApp.app`で署名済みアプリに設定が反映されているかどうかを確認することが重要です。
署名にentitlements.plistを反映させる方法
entitlements.plistの内容を署名プロセスに反映させるには、codesignコマンドでの`–entitlements`オプション指定、またはelectron-builderの設定ファイルへの記述が必要です。たとえば、手動署名の場合は `codesign –entitlements=entitlements.plist –sign “Developer ID Application:…” MyApp.app` のように指定します。electron-builderを使う場合は、`build.entitlements`(またはmacOSビルド向けに`mac.entitlements`)にパスを設定しておくことで自動的に適用されます。設定が正しくても、実際にアプリにentitlementsが付与されているかどうかは`codesign -d –entitlements`で確認することができます。これを怠ると、公証申請は通っても実行時に必要な権限が無効となるケースがあるため、署名後の検証もプロセスに組み込んでおくことが望ましいです。
Electronアプリを公証(Notarization)するための申請手順
macOS Catalina以降、AppleではGatekeeperによるセキュリティ強化の一環として、すべてのアプリケーションに対して公証(Notarization)を推奨しています。Electronで開発したアプリも例外ではなく、署名済みアプリをAppleのサーバに提出して安全性を確認してもらうプロセスが必要です。公証を受けたアプリは、起動時に「Appleによってチェック済み」と認識され、ユーザーが安心して利用できるようになります。本セクションでは、公証に用いるCLIツールの選定、ZIP化による提出準備、公証プロセスのステータス確認から、最終的なStaple(スタンプ付与)までの一連の手順について解説します。開発者が迷わず公証を実施できるよう、具体的なコマンドやログ取得方法も紹介します。
altoolやnotarytoolを用いた公証申請の方法
Appleへの公証申請には、かつては「altool」が主流でしたが、現在は後継の「notarytool」が推奨されています。`notarytool`はXcode 13以降に付属しており、より高速かつ安定した公証申請が可能です。使用例としては、`xcrun notarytool submit “MyApp.zip” –apple-id “your_id” –team-id “your_team” –password “app-specific-password” –wait`のようにコマンド実行します。`–wait`オプションを付けることで、公証完了まで待機し、その結果を即時取得することができます。公証にはApple Developer Programの資格が必要で、証明書に紐づいたTeam IDとApp-specific password(またはAPI Key)を使って認証する仕組みです。altoolと比べても操作がシンプルで、高速なレスポンスが得られるため、今後はnotarytoolの利用が主流になると考えられます。
ZIPアーカイブ形式での提出とその理由
ElectronアプリをAppleへ提出する際、通常は.appバンドル全体をZIPアーカイブ形式にまとめて送信します。これは、macOSのバンドル構造を保ったままアップロードできる唯一の形式であり、notarytoolがこの形式を想定して動作するためです。ZIP化にはmacOS標準の`ditto`コマンドがよく使われ、コマンド例は`ditto -c -k –keepParent MyApp.app MyApp.zip`です。この形式であれば、隠しファイルや権限情報を維持したまま安全にアーカイブできます。単純にFinderでZIP圧縮した場合、一部のメタ情報が欠落し、公証時にエラーが出る可能性があるため注意が必要です。また、アプリが署名済みであることを確認した上でZIP化しなければ、Apple側で検証に失敗する可能性もあるため、署名→検証→ZIPの順番を厳守しましょう。
公証中のステータス確認とログ取得方法
公証の進行状況は、`notarytool`のオプションやAppleのレスポンスログを通じて確認することが可能です。特に`–wait`オプションを用いた場合は、結果が標準出力に表示され、公証成功・失敗のステータスが即時に分かります。また、`xcrun notarytool log –id [UUID]`を使えば、過去の公証履歴や詳細な検証ログを取得することができます。このログには、Appleのスキャンプロセスで検出されたファイルの問題や、署名の不備などが明記されており、失敗時の原因究明に役立ちます。CI環境で運用する場合は、ログ出力をJSON形式にして解析したり、Slack通知と連携させてリアルタイムに状況把握する体制を整えるのも良いでしょう。公証ログを定期的に分析することは、署名品質の継続的な向上にもつながります。
公証結果のStaple(スタンプ付与)処理
公証に成功したアプリは、Appleのサーバに「安全である」と記録されますが、その情報は端末側に即座に反映されるわけではありません。そのため、ユーザーのMacがオフラインだったり、初回起動時にAppleサーバに接続できないと、Gatekeeperが警告を出すことがあります。これを防ぐために行うのが「Staple」処理です。`xcrun stapler staple MyApp.app`というコマンドで、Appleの署名認証情報(チケット)をアプリ内に付与することができます。Staple済みのアプリは、ユーザーの環境に依存せずに安全性が証明されるため、より安定した起動体験を提供できます。Stapleも公証と同様に、最終的な署名検証として`spctl –assess`で確認可能です。CI/CDの最後のステップとして必ず組み込むべき処理です。
公証失敗時のエラー原因の特定と対処方法
公証が失敗する主な原因は、署名の不備、未署名ファイルの混入、不適切なentitlements設定、またはマルウェアに類似したバイナリパターンの検出です。Appleの公証は非常に厳格であり、アプリに含まれるすべてのバイナリが正しく署名されていることが前提となります。失敗時には、`notarytool`の出力ログやAppleからのメール通知を確認し、問題ファイルのパスや内容を特定することが必要です。たとえば、`.node`ファイルが署名されていない場合や、古いFrameworkに脆弱性がある場合などが該当します。対処方法としては、まずはcodesignとspctlで事前検証を行い、問題点を修正したうえで再ビルド・再申請を行うのが一般的です。ログの正確な読み解きが、公証プロセスを効率化するカギになります。
electron-builderによるコード署名・公証の自動化設定方法
Electronアプリのビルドから署名、公証までを一貫して自動化するには、electron-builderの導入が最適です。electron-builderは、設定ファイルに必要な署名や公証の情報を記述するだけで、macOSの署名プロセスやnotarization手順を簡略化できる強力なビルドツールです。複雑なコード署名やentitlementsの指定、さらにはAppleへのZIP提出、公証確認、Staple処理に至るまでの一連の作業が自動的に行えるため、CI/CD環境との相性も抜群です。このセクションでは、electron-builderの設定項目の詳細、署名の指定方法、entitlementsファイルの統合方法、API Keyの管理まで、自動化構築のための具体的なノウハウを紹介します。
electron-builderの基本構成と署名設定項目
electron-builderでは、設定を`package.json`または外部の`electron-builder.yml`ファイルに記述します。Mac向けの署名設定には「mac」セクションを用い、「identity」で署名に使用するDeveloper ID Application証明書を指定します。例としては `”identity”: “Developer ID Application: Your Name (TEAMID)”` のように記述します。また、entitlementsの指定には`entitlements`キーを用い、権限ファイルのパスを指定可能です。`hardenedRuntime`オプションをtrueにすることで公証に対応したコード署名が行われます。基本的な構成が整えば、`electron-builder –mac` の一行で、署名されたMac用の.appファイルがビルドされ、指定していれば公証までも自動実行されます。
package.json内のbuildセクションにおける記述
`package.json`に署名・公証関連の設定を記述する方法は、多くのプロジェクトで採用されています。`build`セクション内の`mac`フィールドで、ターゲット形式(`dmg`, `zip`など)や`identity`、`hardenedRuntime`、`entitlements`などを設定します。また、`afterSign`や`afterAllArtifactBuild`などのフックを活用すれば、署名後にnotarytoolを使って公証申請を行ったり、Staple処理を追加することも可能です。これにより、アプリをビルドするたびに署名から公証までを一貫して自動処理でき、CI/CDパイプラインに容易に統合できます。構成をコードとして明示しておくことで、チーム内の設定共有や再現性も高まり、ミスの少ないリリース運用が可能になります。
entitlementsと公証設定を含めたYAMLテンプレート
electron-builderは`electron-builder.yml`形式の設定ファイルにも対応しており、大規模プロジェクトではこちらの方が構成の視認性に優れています。YAMLテンプレートでは、macセクション内に`entitlements`、`entitlementsInherit`、`hardenedRuntime`などの項目を設定し、ビルド時に適切な署名と権限が付与されるよう制御できます。さらに、`afterSign`にスクリプトを指定することで、公証用のnotarytoolやxcrun staplerコマンドを実行することも可能です。YAMLファイルに設定を一元化することで、設定の再利用やバージョン管理もしやすくなり、チームでの開発やCIへの組み込みにおいて保守性が向上します。構文ミスを防ぐためには、YAML記述のインデントや文字列のクオートに注意が必要です。
環境変数で証明書やキー情報を管理する方法
署名や公証で使用する証明書名、Apple ID、Team ID、パスワードなどの機密情報は、ハードコードせず環境変数で管理するのが安全です。electron-builderでは、`CSC_NAME`や`APPLE_ID`、`APPLE_APP_SPECIFIC_PASSWORD`などの環境変数を自動で読み取る仕組みが用意されています。これにより、設定ファイルから機密情報を排除し、セキュリティと保守性の両立が可能になります。CIツール(GitHub ActionsやCircleCIなど)でも、Secrets機能を活用してこれらの値を安全に管理・注入できます。特にApple IDやAPIキーは、誤って流出するとセキュリティリスクが高いため、可能な限り暗号化ストレージと連携し、安全に運用すべきです。
エラー回避のためのビルド前チェックポイント
electron-builderを利用したビルドでは、設定ミスや環境依存のエラーが起きることもあるため、ビルド前にいくつかのチェックを行うことが重要です。まず、証明書がmacOSのキーチェーンに正しくインストールされているかを確認し、署名対象のアプリケーション構造(バンドル名やパス)が想定通りであるかをチェックします。また、entitlementsファイルのパスや構文が正しいこと、必要な環境変数が正しく設定されていることも確認しましょう。ビルド実行前に`electron-builder –config –mac`を使って構成を事前検証することも有効です。こうしたチェックポイントをワークフロー内に取り入れておくことで、ビルドエラーの早期発見とトラブルの未然防止が実現できます。
App Store Connect API Keyの取得と署名連携への応用
Appleの公証プロセスを自動化するうえで欠かせないのが、App Store Connect API Keyの活用です。これにより、Apple IDの入力やApp-specific passwordの使用なしに、notarytoolを用いた公証の認証処理をスクリプトから安全かつ柔軟に実行できるようになります。特にCI/CD環境では、Apple IDとパスワードを使う認証方式はセキュリティ上のリスクが高く、App Store Connect API Keyを利用する方法が推奨されています。本セクションでは、APIキーの発行から構成要素の理解、JWTトークンの生成、CIでのセキュアな運用方法まで、実践的な活用方法を紹介します。
API Keyの生成とKey ID/Issuer IDの確認方法
App Store Connect API Keyを発行するには、Apple Developerアカウントの「Users and Access」セクションにある「Keys」タブにアクセスします。ここで「Generate API Key」ボタンを押すと、新しいAPI Keyが発行され、「Key ID」「Issuer ID」とともに`.p8`形式の秘密鍵ファイルをダウンロードできます。この`.p8`ファイルは一度しかダウンロードできないため、適切なバックアップと保護が必要です。発行されたKeyは、notarytoolなどのAppleツールに対して認証を行うためのトークン生成に使用され、Apple IDやパスワードを直接扱わずに安全なAPIアクセスを実現します。特にCI/CD環境での公証処理を自動化するうえで、API Keyは欠かせない存在です。
JWT形式での認証トークン生成方法
App Store Connect APIを利用する際には、`.p8`ファイルとKey ID、Issuer IDをもとにJWT(JSON Web Token)を生成して認証に使用します。JWTには、`iss`(Issuer)、`iat`(Issued At)、`exp`(Expiration)、`aud`(Audience)といったペイロードを含め、秘密鍵で署名します。多くの場合、Node.jsやPythonのライブラリ(例:jsonwebtokenやpyjwt)を用いてトークン生成をスクリプト化します。このJWTはnotarytoolに渡すことでApple側と安全に通信でき、CI環境での非対話型操作が可能となります。JWTの有効期間は最大20分であるため、毎回のビルド時に新しく生成する必要があります。こうした自動生成プロセスをスクリプトに組み込むことで、安定した署名・公証ワークフローが実現できます。
CI上でAPI Keyを安全に扱うベストプラクティス
CI/CD環境ではAPI Keyの情報をセキュアに扱う必要があります。具体的には、`.p8`ファイルの内容を環境変数やCIのSecretストレージ(GitHub Actionsでは`secrets`、GitLab CIでは`CI_SECRET`)に登録し、ワークフロー中で一時的にファイルとして復元する方法が一般的です。また、JWTの生成スクリプトもリポジトリとは別のセキュアなモジュールとして管理することで、漏洩リスクを最小限に抑えることができます。さらに、APIキーにアクセスできるユーザーやパイプラインの制限を厳密に設定し、権限の最小化を図ることが推奨されます。定期的なローテーションとアクセスログの確認も取り入れることで、長期的に安全な運用が可能になります。
notarytoolとの連携で公証を自動化する仕組み
API Keyを利用することで、`notarytool`との連携による完全自動の公証プロセスが構築可能になります。たとえば、`xcrun notarytool submit MyApp.zip –key path/to/AuthKey.p8 –key-id [KEY_ID] –issuer [ISSUER_ID] –wait` のようなコマンドで、Appleに認証情報を明示せずとも署名付きZIPの提出が可能です。この方式はApple IDやApp-specific passwordを利用するよりも安全性が高く、CI/CD環境でも柔軟に実装できます。さらに、`–output-format json`オプションを加えることで、結果を構造化データとして解析・通知することも可能です。API Keyによる公証の自動化は、セキュリティと利便性を両立させる現代的なビルドパイプラインの標準手法といえるでしょう。
API Keyの有効期限とローテーション管理の注意
App Store Connect API Keyは、有効期限がない反面、セキュリティ上の理由から定期的なローテーションと監視が必要です。長期間同じKeyを使い続けると、万一の漏洩時に影響が甚大になるため、半年〜1年を目安に新しいKeyを生成し、古いKeyは失効させるのがベストプラクティスです。また、複数プロジェクトで同じKeyを使いまわすのではなく、用途別・環境別にKeyを分けて発行することも推奨されます。CI環境では、Keyの更新に伴う影響を最小限に抑えるため、Secretsの参照先やJWT生成スクリプトを柔軟に切り替えられるよう設計しておくことが重要です。適切なローテーション戦略と運用設計により、API Keyを安全かつ継続的に活用することができます。
CI環境で署名・公証を行う際の設定と注意点(GitHub Actions等)
Electronアプリのビルドと署名・公証をCI(継続的インテグレーション)環境で自動化することで、手動の作業ミスを防ぎ、迅速なリリースサイクルを実現できます。特にGitHub ActionsやCircleCI、GitLab CIなどのCIツールを使えば、ビルド、署名、notarization、公証結果の検証、そして成果物の配布までを一連のワークフローとして定義可能です。しかし、macOS環境の制約や秘密情報の扱い、署名ツールの動作要件などには注意が必要です。このセクションでは、CIで署名・公証を成功させるための前提設定からセキュアなSecrets管理、トラブルシュートまでを解説します。
CIで使用する秘密情報の暗号化と環境変数設定
CI上で署名や公証に必要な情報(証明書、API Key、Apple ID、パスワードなど)を扱う場合は、セキュリティを最優先に考慮する必要があります。GitHub Actionsでは、Secrets機能を利用して`.p12`証明書ファイルや`.p8` API Keyの文字列を暗号化して登録し、実行時に環境変数として参照します。たとえば、証明書をbase64エンコードして`DEVELOPER_CERTIFICATE`として保存し、CI内でファイルとして復元しキーチェーンに追加する方法が一般的です。こうすることで、リポジトリには一切秘密情報を含めず、安全な署名プロセスを構築できます。環境変数のプレーン出力やログ出力には細心の注意が必要で、`::add-mask::`などのコマンドでマスキングする対策も有効です。
GitHub Actionsでのコード署名ワークフロー構築例
GitHub Actionsで署名・公証ワークフローを構築するには、macOSランナーを使用し、ステップとして証明書の復元、キーチェーンへの登録、electron-builder実行、公証の完了確認を順に実行します。まず`.p12`証明書をSecretsから読み取り復元し、`security import`コマンドでキーチェーンに登録します。次に、electron-builderコマンドに署名情報とAPI Keyを渡し、公証の自動化を実行します。例として、`xcrun notarytool submit`や`xcrun stapler staple`を含むスクリプトを`afterSign`フックに指定する方法もあります。ワークフロー全体を`.yml`ファイルに記述することで、誰でも再現可能な署名・公証フローを構築でき、開発の信頼性が飛躍的に向上します。
公証ツールとステープル処理のCI自動化
公証(Notarization)およびステープル処理もCIに自動化することで、ユーザーの起動トラブルを未然に防げます。electron-builderの`afterSign`で`xcrun notarytool submit`を呼び出す構成に加え、成功時には`xcrun stapler staple`を実行することで、アプリに公証済みスタンプを付与できます。CI上ではこれらのコマンドの実行結果をログとして出力し、ステータスの確認も自動化可能です。さらに、`notarytool`の`–output-format json`オプションを使えば、JSON形式で結果を保存し、Slack通知やエラーアラートと連携させることも可能です。こうした公証フローをCIに組み込むことで、毎回のビルドが安定し、セキュアなアプリの配布が実現できます。
複数プラットフォーム対応時の設定分岐
ElectronアプリはWindows、macOS、Linuxといった複数のプラットフォーム向けにビルドされることが一般的です。そのためCIワークフローでもOSごとにビルドステップを分岐させる必要があります。GitHub Actionsでは`matrix`構文を用いてプラットフォームごとにジョブを走らせ、macOS環境のみ署名と公証を有効にするよう制御します。たとえば、macOSの場合のみ証明書の復元や`xcrun`コマンドの実行を条件分岐させ、その他の環境ではスキップ処理を設定することで柔軟なワークフローを構築できます。また、環境変数やファイルパスの差異にも注意し、各OSに合わせた設定を用意しておくことで、マルチプラットフォーム展開がスムーズに行えます。
CIログからエラーを読み取るためのチェックポイント
CIでの署名・公証処理が失敗した場合、ログの分析が最も重要です。GitHub Actionsでは、各ステップのログが詳細に出力されるため、署名エラー、キーチェーン登録ミス、公証失敗の理由を明確に特定できます。たとえば、`notarytool submit`のレスポンスに含まれるUUIDを使って、`xcrun notarytool log –id`で詳細な公証ログを取得することが可能です。よくあるエラーには、entitlementsの不整合、未署名バイナリの存在、ZIP構造の不備などがあり、エラーメッセージを正確に読み解くことが解決への近道です。加えて、CIログにSecretsが出力されていないかを毎回確認するセキュリティチェックも忘れてはなりません。ログ解析力は、安定した自動化運用の鍵を握ります。
公証済みアプリの確認方法と署名エラーのトラブルシュート対応
Electron製MacアプリがAppleの公証を通過したかどうかは、ユーザー体験やセキュリティ信頼性に直結する重要なポイントです。公証済みアプリであることを確認するためには、いくつかのコマンドラインツールを使って状態を検証する方法があります。また、万が一公証や署名に失敗した場合には、ログからエラー原因を特定し、正確なトラブルシュートを行うことが求められます。本セクションでは、spctlコマンドやcodesignによる署名検証の方法、macOSのGatekeeperに関連する挙動の確認、ログの読み解き方、そしてOSバージョンによる違いへの対応まで、信頼できるアプリ配布のために開発者が押さえておくべき確認ポイントとトラブル対応法を詳述します。
spctlコマンドを用いた署名状態の検証
署名および公証の状態を検証するために、macOSには`spctl`(Security Policy Control)というコマンドが用意されています。たとえば、`spctl –assess –type execute –verbose MyApp.app`と実行することで、アプリがAppleのGatekeeperを通過可能かどうかを評価できます。公証が成功し、Staple処理が行われていれば「accepted」と表示されます。逆に「rejected」と表示された場合は、署名ミスや公証エラーが存在していることを意味します。また、`spctl –status`を使えば、Gatekeeper自体の有効・無効も確認可能です。このように、spctlはGUIでは確認できない詳細なセキュリティ評価情報を提供するため、リリース前の検証プロセスに必ず組み込むべきツールです。
Gatekeeperにおける起動エラーの原因と対応
公証や署名に不備があると、macOSのGatekeeperによってアプリがブロックされることがあります。よく見られるエラーは「開発元が未確認のため開けません」や「破損しているため開けません」といった警告です。これは主に署名が存在しない、あるいは公証が通っていない場合に発生します。Gatekeeperは公証されたアプリにスタンプ(Staple)が付与されていることをチェックしており、オフライン環境でも安全に起動させるためにはStaple処理が欠かせません。また、起動許可を一時的にバイパスするには「右クリック→開く」で強制実行できますが、これは本来の解決策ではありません。根本的な解決には署名のやり直しと再公証が必要です。
Console.appでログを確認して問題点を洗い出す
署名や起動時の問題の原因を特定するには、macOSの「Console.app」を使用するのが有効です。このアプリはmacOS上で発生した各種イベントやログをリアルタイムに監視・表示するツールであり、アプリの起動失敗時にどのプロセスがエラーを出しているのかを確認できます。検索機能でアプリ名やバンドルIDを入力することで、対象のログを効率的に絞り込むことが可能です。特にGatekeeperのエラーメッセージや、codesignやspctl関連のログ出力は、失敗の具体的な原因(証明書の不一致、未署名ファイルの存在など)を明示してくれます。Console.appを活用することで、エラーの見逃しを減らし、確実なトラブル対応が可能となります。
公証ログの分析と典型的な失敗ケース
notarytoolを用いた公証処理では、失敗時にAppleから詳細なログが提供されます。ログには未署名バイナリのパスや、構文エラー、証明書の不一致、entitlementsの不整合などが詳細に記載されており、修正すべきポイントを迅速に特定できます。ログ取得には、`xcrun notarytool log –id [UUID]`を用い、JSONまたはプレーンテキストで内容を確認します。典型的な失敗には、node_modules内のネイティブモジュール未署名や、ZIP形式の作成手順ミス、entitlements設定忘れなどがあり、それぞれに適した対応が必要です。ログを分析して原因を把握し、署名スクリプトやビルド設定を改善することで、再公証を確実に通過させることが可能になります。
macOSバージョン依存の動作差異と回避策
macOSのバージョンによって、署名や公証後の挙動が異なる場合があります。たとえば、Catalinaでは公証が強制ではないが、Big Sur以降では未公証アプリがGatekeeperによりより厳しく制限されるようになっています。また、VenturaやSonomaではnotarytoolの挙動やエラーログの出力形式が微妙に異なることもあり、CIで使うmacOSバージョンによって動作検証を行う必要があります。さらに、古いmacOSではStaple処理が正常に反映されないことがあるため、できるだけ最新バージョンのmacOSで署名・公証を行い、動作検証も最新環境と合わせて行うのが安全です。OSバージョンを明示的に指定できるCI構成にすることで、バージョン差異の影響を最小限に抑えられます。