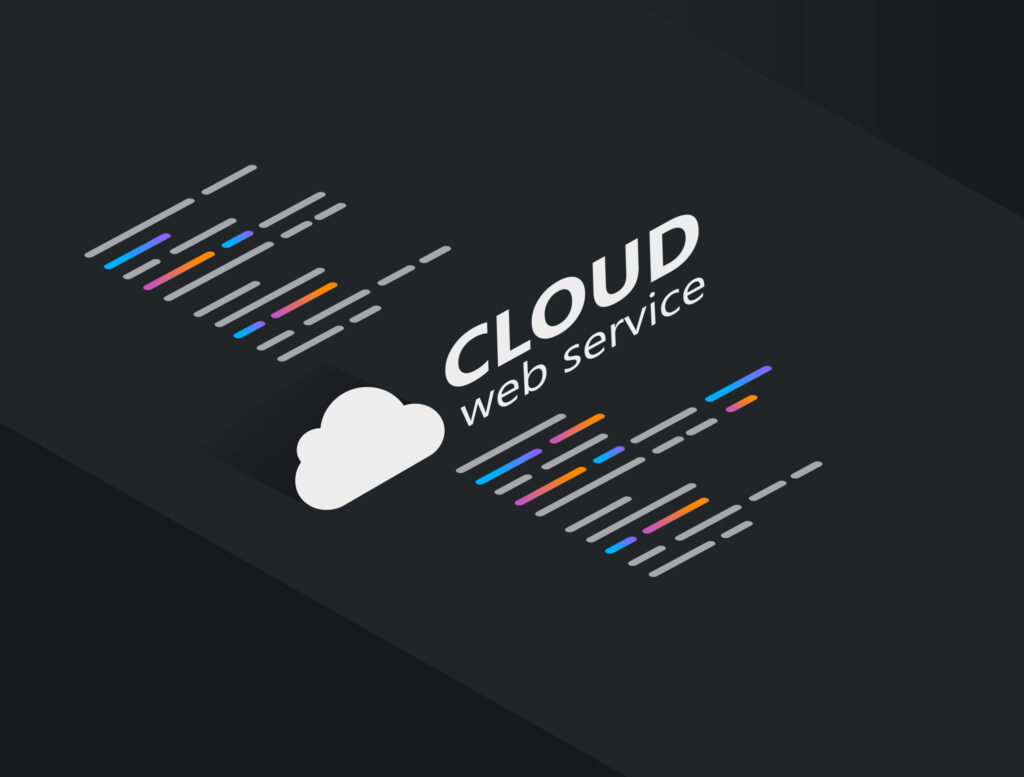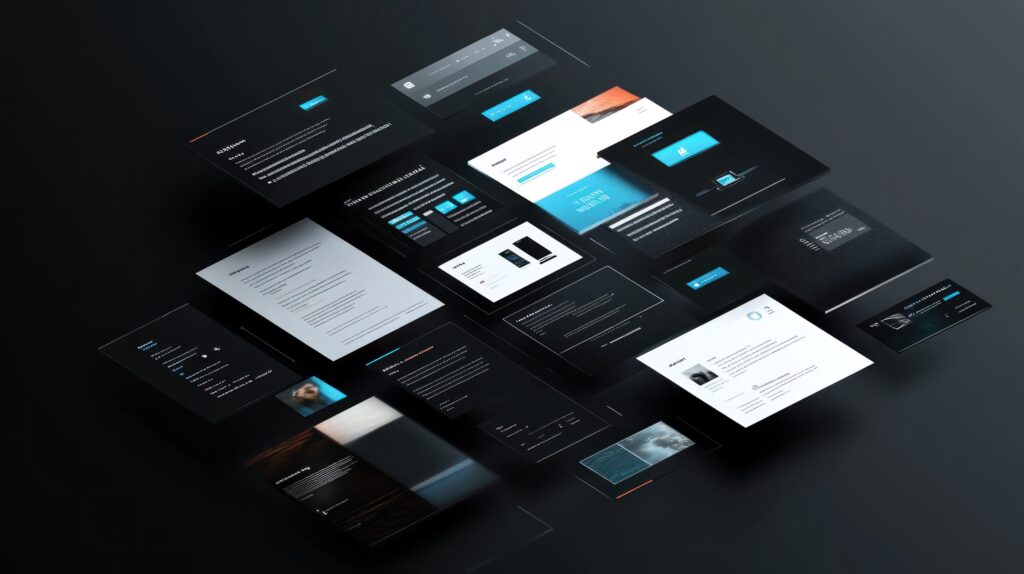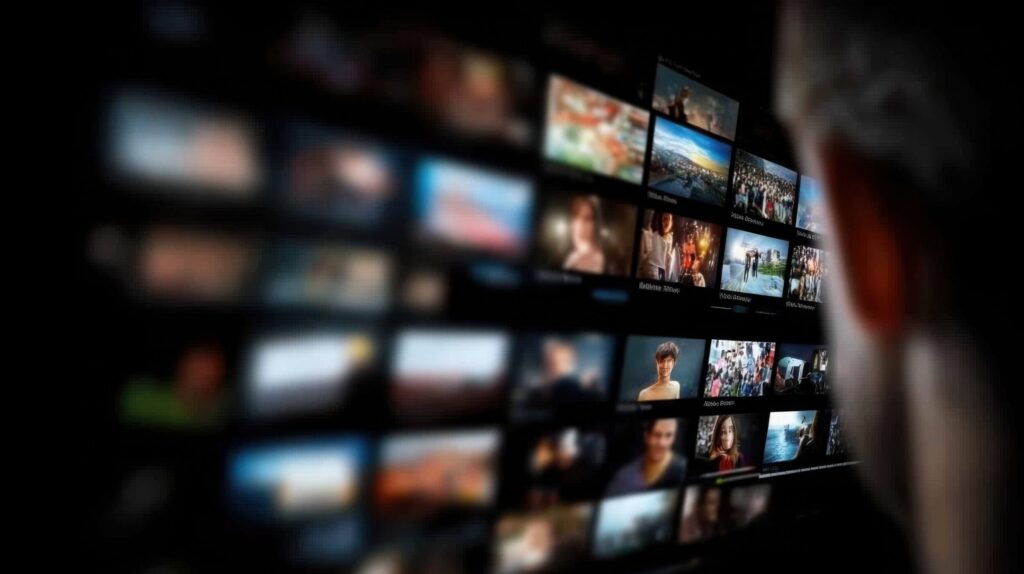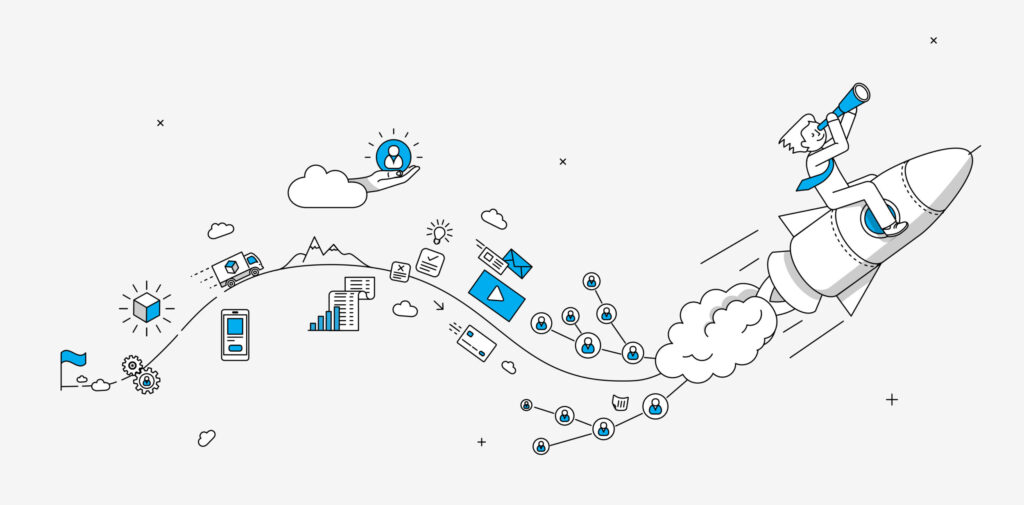ReSharperとは何か?基本概要と開発現場における位置付け

目次
- 1 ReSharperとは何か?基本概要と開発現場における位置付け
- 2 ReSharperの主な機能とVisual Studioとの連携活用例
- 3 ReSharperはVisual Studio Codeで使用可能か?対応状況の解説
- 4 ReSharperのインストール手順と初期セットアップのポイント
- 5 ReSharperによるコード分析とクイックフィックス機能の詳細
- 6 ReSharperを使ったリファクタリングとテンプレート機能の使い方
- 7 命名規則やコーディング規約のカスタマイズによるコード品質向上
- 8 ReSharperを導入するメリットとデメリットの徹底比較
- 9 ReSharper使用中に起こりやすいトラブルとその対処方法
ReSharperとは何か?基本概要と開発現場における位置付け
ReSharper(リシャーパー)は、JetBrains社が提供するVisual Studio専用の拡張機能で、主にC#やVB.NETのコードに対するインテリジェントな支援を提供します。開発者が効率よくクリーンなコードを書くために、コード補完、静的解析、リファクタリング、自動修正などの機能を備えており、開発現場では品質と生産性を大きく向上させるツールとして高く評価されています。また、.NET開発に特化していることから、Visual Studioとの親和性も非常に高く、企業から個人まで広く採用されています。初心者から上級者まで幅広い層のエンジニアに支持されている理由として、習得しやすく、日常的なコーディング作業を直感的に補助してくれる点が挙げられます。
ReSharperが開発された背景とその目的について解説
ReSharperは、開発者が生産性を高めながらも高品質なコードを保つことを目的に開発されました。従来のVisual Studio単体では補えなかったコード品質の自動検出や、迅速な修正支援機能、複雑なリファクタリング操作の自動化といったニーズに応えるために誕生しました。当初はC#向けに限定されていましたが、その後VB.NETやASP.NET、XAMLなどにも対応が拡大し、より幅広い.NET開発者の要求に応える形へと進化しています。目的は単なる「便利な補助ツール」に留まらず、開発者の知的作業の負担を軽減し、保守性と拡張性の高いコードを書く文化を支える点にあります。
Microsoft Visual Studioとの密接な連携機能の概要
ReSharperはVisual Studioのアドインとして動作する設計になっており、Visual Studioの標準機能と完全に統合されます。そのため、ReSharperを導入しても開発フローを大きく変える必要はありません。Visual Studio上でReSharperのインスペクション結果を確認し、そのまま修正を適用できるだけでなく、ショートカットキーやメニューも統合されており、直感的に操作できます。また、ソリューション構成の解析や依存関係の可視化といった高度なナビゲーションも可能で、巨大なコードベースの保守にも威力を発揮します。こうした密接な統合は、日常的な開発体験を損なうことなく、確実に生産性を向上させます。
ReSharperが提供する生産性向上のための基本機能とは
ReSharperには開発者の生産性を支える多くの基本機能が用意されています。代表的なものには、リアルタイムコードインスペクション、コード補完、インラインリファクタリング、ショートカットを駆使したジャンプや検索機能などがあります。たとえば、間違った構文や冗長な記述があると、すぐに警告を出してくれるだけでなく、自動修正の提案も行います。また、未使用コードの削除やインポート最適化など、日々の細かな作業を自動化してくれるため、コーディングに集中できる環境を構築可能です。ReSharperを使うことで、同じ作業をより短時間で、かつエラーなく実施できる点が多くの現場で重宝される理由です。
他の開発支援ツールとReSharperの違いと優位性
ReSharperは他の開発支援ツールと比べて、多機能でありながらも一貫したUI/UXを提供している点が大きな特徴です。たとえば、単一のIDE内でリファクタリング、コードチェック、ナビゲーション、テンプレート支援、コーディング規約の適用までを完結できる点は、他のツールにはない大きなメリットです。また、JetBrains製品間の連携(例:TeamCityやdotTraceなど)もスムーズであり、統合開発環境をより強固にします。さらに、プラグインの豊富さや頻繁なアップデートにより、常に最新の開発トレンドや言語仕様に追従しているのも特徴です。このようにReSharperは、信頼性と柔軟性の両方を備えたプロフェッショナル向けのツールといえます。
ReSharperを導入することで得られる効果と評価事例
ReSharperの導入によって、開発のスピードとコード品質の双方が向上する事例が多数報告されています。ある中規模の開発チームでは、コードレビューにかかる時間が約30%短縮され、バグの発生件数も減少したという結果が得られています。特にリファクタリング支援や静的コード解析機能は、ベテランだけでなく新人開発者にも有効で、学習曲線の緩和にもつながります。企業においては、技術的負債を溜め込まず、継続的改善を促す文化の醸成にも寄与しています。ユーザーコミュニティや公式サポートの充実もあり、導入後のトラブル対処も容易です。
ReSharperの主な機能とVisual Studioとの連携活用例
ReSharperはVisual Studioと連携しながら、開発者の生産性を劇的に向上させる多彩な機能を提供します。代表的な機能には、コード補完の強化、コードナビゲーション、静的コード解析、リファクタリング、自動コード修正、テンプレート補助などがあり、Visual Studio上ですべて利用可能です。特にナビゲーション機能では、ソリューション内のあらゆる定義・参照・継承元を高速で検索・移動でき、コード理解が飛躍的に進みます。開発中のコードの品質チェックはリアルタイムで行われ、エラーや潜在的な問題を即座に検出。さらに、Visual Studioのショートカットと融合したReSharper専用操作も用意されており、熟練者ほど高効率で使いこなせます。これにより、コード作成から保守までを通じて、手戻りの少ないスマートな開発が可能になります。
コード補完とインテリセンス拡張機能の具体的な内容
ReSharperは、Visual Studio標準のインテリセンス機能をさらに強化し、開発者が望む候補をより正確かつ的確に提示します。例えば、型の曖昧な部分にも高度な候補表示を行い、非公開メソッドやプロパティ、継承クラスに対しても適切な補完候補を提示します。また、頻繁に使用するコードパターンを学習して優先表示するインテリジェントな補完機能も搭載しており、日常的なコーディングを劇的に高速化します。コード補完は単なる「入力支援」にとどまらず、型情報、関数シグネチャ、パラメータ候補の即時表示など、多角的な支援を通じて開発効率を底上げします。さらに、補完候補のフィルタやカスタマイズ機能も備えており、開発スタイルに合わせた最適な提示が可能となります。
ナビゲーションとコード検索機能の効率的な使い方
ReSharperのナビゲーション機能は、巨大なコードベースにおける探索や理解を飛躍的に効率化します。「Go to Definition」や「Find Usages」といった基本操作に加え、「Go to Symbol」や「Navigate to Related Files」などの高度な機能が揃っており、開発者はキーボード操作だけで迅速に目的のコードへジャンプできます。さらに、ソリューション全体からの参照関係や継承ツリーの可視化も可能で、クラス設計や影響範囲の把握が簡単に行えます。検索スコープの絞り込みや、検索結果のプレビュー表示も可能なため、効率的かつ正確なコード解析を実現します。このナビゲーション機能は、特に複雑なシステム開発や他者のコードレビュー時に重宝される要素のひとつです。
デバッグ支援やユニットテスト機能との連携について
ReSharperはVisual Studioにおけるデバッグ作業を支援する補助機能も充実しています。例えば、条件付きブレークポイントや、式の評価補完など、デバッグ時のコード理解をサポートする便利な機能が搭載されています。また、xUnitやNUnit、MSTestなどの主な.NETユニットテストフレームワークと連携しており、テストコードの作成支援、構文チェック、テストの即時実行、結果の可視化などが行えます。ReSharper独自のテストランナーを使用することで、Visual Studio上から直感的な操作でテストケースのグルーピングや再実行も可能になります。これにより、開発とテストのサイクルを一貫して高速化し、継続的インテグレーションの運用にも柔軟に対応できます。
コード品質を高めるためのインスペクション機能
ReSharperのコードインスペクション機能は、リアルタイムでコード内の問題点や非推奨な記述を自動的に検出し、開発者に通知します。これにより、コンパイルエラーだけでなく、パフォーマンス劣化の原因やセキュリティリスク、保守性の低いコードまで洗い出すことが可能です。検出された問題は色付きのヒントとして表示され、ワンクリックで修正提案(クイックフィックス)も利用できるため、手動での修正工数を大幅に削減できます。さらに、インスペクションルールのカスタマイズも可能で、プロジェクトやチームごとのコーディングスタイルに応じたチェックを導入できます。コードレビュー前の自己チェックツールとしても非常に有効です。
Visual Studioの操作性を補完するReSharper機能の利便性
Visual Studio自体も高機能なIDEですが、ReSharperはその操作性をさらに拡張するアドオンとして、数々の便利な補助機能を追加しています。例えば、ダブルショートカットキーによるクイックランチャーや、コード構造の一括折りたたみ、ファイル内コードの分類ジャンプなど、ユーザーインターフェースを補完する機能が豊富に揃っています。また、設定画面も直感的で、プロファイル単位で細かなカスタマイズが可能です。Visual StudioとReSharperの融合によって、エディタの反応速度やコード入力のスムーズさが向上し、日々の作業ストレスを軽減する設計になっています。ReSharperを導入することで、IDEがまるで自分専用のツールになったかのように感じる開発者も少なくありません。
ReSharperはVisual Studio Codeで使用可能か?対応状況の解説
ReSharperはJetBrainsが提供するVisual Studio専用の拡張機能であり、Visual Studio Code(VS Code)では基本的に動作しません。VS Codeは軽量でマルチプラットフォーム対応のエディタである一方、ReSharperは.NET FrameworkをベースとしたWindows専用のIDEであるVisual Studioに深く統合されているためです。VS CodeにはReSharperのような機能を補完する拡張機能(C#拡張など)は存在しますが、完全な代替とは言いがたいのが現状です。JetBrainsは別途、Riderというクロスプラットフォーム対応の.NET開発環境を提供しており、ReSharperの多くの機能をRiderに統合しています。したがって、VS Code環境でReSharperと同等の体験を求めるなら、Riderを選択肢に加えることが推奨されます。
ReSharperとVisual Studio Codeの技術的な違いの整理
ReSharperとVisual Studio Codeは、設計思想と動作環境が大きく異なります。ReSharperはVisual Studioというフル機能のIDE向けの商用プラグインであり、.NETアセンブリをフルに活用しながらVisual Studio内部に深く組み込まれる形で動作します。一方で、Visual Studio CodeはElectronベースで構築された軽量なテキストエディタであり、拡張機能もJavaScriptやTypeScriptで書かれることが多いため、ReSharperのような.NETベースの解析エンジンをそのまま統合するのは技術的に困難です。また、ReSharperが提供するリアルタイム解析や詳細な型推論機能は、VS Codeの軽量性を損なう可能性もあるため、両者の間には明確な設計上の違いが存在します。
Visual Studio CodeでReSharperの代替手段はあるのか
VS CodeでReSharperと似た体験を得るためには、C#拡張機能(OmniSharp)やRoslynベースの静的解析ツールを活用するのが一般的です。特にOmniSharpはC#コードの補完やインテリセンス、リファクタリング機能を提供しており、ある程度ReSharperに近い体験を実現できます。ただし、クイックフィックスの提案精度や複雑なリファクタリング、コーディング規約の一元管理など、ReSharperが得意とする高度な機能まではカバーしきれていないのが現実です。そのため、VS CodeユーザーでReSharperのような機能を求める場合は、いくつかの拡張機能を組み合わせて環境を整備する必要があります。
JetBrainsが提供する他のツールとの互換性と選択肢
JetBrainsはReSharperに加えて、複数の開発支援ツールを提供しています。その中でも注目すべきは、ReSharperのエンジンをベースにしたクロスプラットフォーム対応IDE「JetBrains Rider」です。RiderはWindows・macOS・Linuxすべてに対応しており、ReSharperの分析機能やリファクタリングツールを統合した強力なIDEです。VS Codeとの互換性はありませんが、軽量性よりも高機能・生産性を重視する開発者には非常に有用な選択肢です。また、TeamCityやdotTrace、dotMemoryなど、CIやパフォーマンス解析に特化したJetBrains製品群との親和性も高く、エンタープライズ環境では統一された開発基盤の構築が可能です。
将来的な対応可能性とユーザー要望の現状
現在のところ、JetBrainsがReSharperをVisual Studio Code向けに提供する計画は公表されていません。これは、技術的制約に加え、ReSharperがVisual Studioの拡張機能として高度に最適化されていることが関係しています。ただし、ユーザーの中にはReSharperの一部機能をVS Codeで使いたいという要望も存在しており、その需要を受けて、Riderの機能拡張や軽量化が進められている状況です。今後の方向性としては、VS CodeにReSharperを直接対応させるのではなく、機能ごとにモジュール化されたサービスや、Web IDEとしての展開(JetBrains Fleetなど)に移行していく可能性が高いでしょう。ユーザー要望はあるものの、実現には時間と根本的な技術見直しが必要です。
ReSharperの必要性と使用環境の最適な選び方
ReSharperの必要性は、開発スタイルやプロジェクトの規模によって大きく異なります。たとえば、業務アプリケーションやエンタープライズ向けの大規模なC#開発では、コード品質の維持や保守性向上のためにReSharperの導入が非常に効果的です。一方、小規模なプロジェクトやスタートアップ開発では、軽量なVS CodeとC#拡張だけでも十分な場合があります。重要なのは、求める開発体験に応じて適切なIDEを選定することです。Visual Studioでの開発においてはReSharperが非常に有用ですが、VS Codeで同様の体験を追求する場合は、複数のツールを補完的に使うか、JetBrains Riderへの移行を検討することが現実的な選択肢です。
ReSharperのインストール手順と初期セットアップのポイント
ReSharperのインストールは、公式サイトからインストーラーをダウンロードし、ウィザードに従って数分で完了できるシンプルなプロセスです。Visual Studioに統合されるため、インストール時に対象とするVisual Studioのバージョンを選択する必要があります。初期セットアップでは、使用する言語やテンプレート、コーディングスタイルをカスタマイズできるため、開発環境やチームポリシーに合わせた構成が可能です。初回起動時には設定ウィザードが表示され、ユーザーは推奨設定を選択するか、細かく個別に調整するかを選べます。設定は後から変更できるため、まずは標準構成で試し、必要に応じてカスタマイズする方法が推奨されます。これにより、ReSharperを最大限に活用するための土台が整います。
公式サイトからのインストーラー取得とバージョンの選定
ReSharperを導入する第一歩は、JetBrainsの公式サイト(https://www.jetbrains.com/resharper/)から最新のインストーラーをダウンロードすることです。サイトには安定版とEAP(Early Access Program)版の両方が用意されており、一般的には安定性重視なら安定版、最新機能を試したい場合はEAP版を選択します。また、インストーラーは単体のReSharperだけでなく、JetBrains Toolbox Appという一括管理ツール経由でも入手可能です。このアプリでは他のJetBrains製品とのバージョン整合性も管理できるため便利です。バージョンの選定は、利用しているVisual Studioのバージョンとの互換性を必ず確認することが重要です。特にVisual Studioのメジャーアップデート直後は、ReSharperの対応が遅れることもあるため注意が必要です。
インストールウィザードでの設定手順の詳細な流れ
インストーラーを起動すると、インストールウィザードが表示され、インストール対象となるVisual Studioのバージョンを選択する画面が現れます。複数のバージョンがインストールされている場合、チェックボックスで個別に選択が可能です。その後、ReSharperの機能モジュール(例:Code Inspection、Refactorings、Navigation Supportなど)を選択し、必要に応じてカスタマイズします。初期状態ではすべての機能が有効化されていますが、軽量構成を望む場合は一部を除外することもできます。インストール後、自動的にVisual Studioに統合され、ReSharper専用のメニューやツールバーが追加されます。セットアップウィザードを通じて簡単に導入できるよう設計されており、初心者でも迷うことなく導入が可能です。
初回起動時に行うべき基本的な設定とその意義
ReSharperをVisual Studioで初めて起動すると、設定ウィザードが表示され、コーディングスタイルやショートカットキーの選択が求められます。ここで特に重要なのが、ショートカットのプリセット選択です。ReSharper専用のキーバインドにするか、Visual Studio標準に近い形を維持するかを選ぶことで、開発者の習慣に応じた使いやすさを実現できます。また、コードスタイルに関する設定では、インデント幅、命名規則、ブレース配置などを細かく定義できます。これにより、チーム全体のコード統一性を担保するための第一歩を踏み出せます。初期設定は後から変更可能ですが、最初にしっかり調整しておくことで後々の修正やトラブルを防ぐことができます。
Visual Studioとの統合方法とプロジェクト適用の準備
ReSharperの導入後は、Visual Studioとの統合が自動的に行われますが、いくつかのカスタマイズも推奨されます。まず、ReSharperメニューがVisual Studioのメニューバーに追加され、そこから各種機能にアクセスできます。特に設定画面(ReSharper → Options)では、プロジェクトごとの分析対象や除外ファイルの設定、パフォーマンスチューニングなどが可能です。また、プロジェクトにReSharperの設定ファイル(.editorconfigや.dotSettingsファイル)を含めることで、チーム全体で一貫した動作環境を共有できます。CI環境でもReSharper Command Line Toolsを使ってコード解析を自動化することができ、開発サイクルに統合しやすくなっています。このように、Visual StudioとReSharperの連携は単なる機能追加にとどまらず、開発基盤全体の強化にもつながります。
カスタマイズ設定による使用感の最適化と推奨構成
ReSharperの強みの一つは、きめ細かなカスタマイズによって使用感を最適化できる点にあります。たとえば、コード補完の優先順位や解析対象のレベル、警告やヒントの表示方式など、細かい挙動をユーザー自身が自由に調整可能です。パフォーマンスが気になる場合は、ReSharperの「Performance Guide」機能を使って無効化すべき設定を提案してもらうこともできます。特定のファイル種別やディレクトリを解析対象から外すことで、高速化を図ることも可能です。さらに、.dotSettingsファイルをチームで共有すれば、全員が同じReSharper環境で開発を進められます。これにより、個人最適だけでなく、チーム全体の開発効率と品質を保つベストプラクティスが実現します。
ReSharperによるコード分析とクイックフィックス機能の詳細
ReSharperの核となる機能の一つが「静的コード解析」と「クイックフィックス」です。開発者が記述したコードに対してリアルタイムで解析を行い、構文エラーや非推奨の書き方、パフォーマンスに関する潜在的な問題などを即座に検出します。これにより、コンパイル前に問題を把握し、開発スピードを落とすことなく品質を向上できます。また、検出された問題には具体的な修正案がクイックフィックスとして提示され、ワンクリックで反映可能です。この組み合わせにより、手戻りの少ない堅牢な開発が可能になり、特にチーム開発においてはコードレビューの効率化やコーディングスタイルの統一に大きく貢献します。ReSharperの分析精度は非常に高く、初心者にもベテランにも有益な機能として評価されています。
コードインスペクションの精度と検出される問題の種類
ReSharperのコードインスペクション機能は、1000種類以上の検出ルールを備えています。これにより、単純な構文エラーから、潜在的なバグ、パフォーマンス劣化の原因、セキュリティリスク、メンテナンス性の低下につながる設計ミスまで幅広く対応します。たとえば、未使用の変数、不要なnullチェック、重複コード、不必要なボクシング・アンボクシングなど、Visual Studioだけでは見逃しがちな問題を的確に指摘します。また、カラーアイコンやハイライトによる視覚的な表示が直感的で、問題の深刻度によって分類されているため、対応の優先順位も一目瞭然です。このように、ReSharperのインスペクションはコーディングのミスを未然に防ぎ、品質の高いコードベースを維持する重要な手段となります。
クイックフィックスによる修正提案の具体例と操作手順
クイックフィックスは、ReSharperのコード分析結果に対して自動的に提示される修正案であり、問題箇所にカーソルを合わせることで電球アイコンが表示されます。これをクリックまたはAlt+Enterキーでメニューを展開し、修正内容を選択するだけで即座にコードを修正できます。たとえば、未使用の`using`ディレクティブの削除、メソッドの非nullチェックの追加、変数名のリネーム、LINQ構文の最適化など、提案内容は非常に多岐に渡ります。さらに、同じ修正を複数箇所に一括適用する機能もあり、大規模なリファクタリング時にも威力を発揮します。初心者でも直感的に扱える操作性が確保されており、コード品質を犠牲にすることなく、迅速な修正が可能です。
エラーハンドリングや警告メッセージへの対処方法
ReSharperは、エラーだけでなくワーニングやヒントといった軽度な問題も可視化します。これにより、表面的には動作するコードでも、潜在的な不具合や保守性の低い構文が見逃されることがありません。例えば、「この変数は使用されていません」や「明示的に型を指定した方が良い」といった警告が表示されることで、開発者はより意図の明確なコードを書くよう促されます。各メッセージには詳細な解説と推奨対応が付属しており、学習効果も高まります。さらに、個別の警告を無視リストに追加することも可能で、プロジェクトごとに柔軟な対応ができます。エラーハンドリングとメッセージ管理が一体化している点は、ReSharperの大きな強みの一つです。
リアルタイムでの問題検出による開発効率の向上
ReSharperは、コードを記述しているその瞬間にリアルタイムで解析を実行し、即座に問題箇所をハイライトします。これにより、開発者はコンパイルやビルドを待つことなく、即座にフィードバックを得ることができ、非常に効率的なコーディングが可能となります。たとえば、型ミスマッチや未初期化変数の使用などは数文字入力した時点で検出され、修正案が提示されます。また、継続的に解析を行うことで、仕様変更や設計変更に伴う副作用も瞬時に把握でき、修正漏れを防ぎます。この即時性は、特にアジャイル開発のような高速サイクルの開発環境において、スピードと品質を両立させる重要な要素となっています。
独自ルールを追加したカスタム分析の実施方法
ReSharperは既存のインスペクションルールに加えて、独自のルールやプロジェクトごとの基準を追加するカスタマイズ機能を提供しています。たとえば、特定の命名規則やコーディングスタイルを強制したい場合には、ReSharperの設定メニューや`.dotSettings`ファイルを用いて独自ルールを定義できます。また、ルールの重大度を調整することも可能で、ある規約違反を「警告」から「エラー」に変更するなど、柔軟な運用が可能です。さらに、これらの設定はプロジェクト単位で保存・共有できるため、チーム全体で統一した品質管理を実現できます。CI/CD環境ではコマンドラインツールと組み合わせて自動チェックも可能となり、開発プロセスの一部としてコード分析を組み込むことが可能です。
ReSharperを使ったリファクタリングとテンプレート機能の使い方
ReSharperは、開発者の負担を軽減し、コードの品質を保ちながら迅速に構造を変更できる多様なリファクタリング機能を備えています。これにより、安全かつ効率的にコードの再設計が可能になります。たとえば、メソッドの抽出、名前変更、クラスの分割・統合、パラメータの再構成など、一般的なリファクタ操作が直感的に行える点が特徴です。また、テンプレート機能も強力で、コードの雛形を自動生成し、ルーチンワークを省力化できます。テンプレートは個別に定義・編集可能で、プロジェクトやチームに適した記述を高速で適用できます。これらの機能は、単なるコーディング支援を超えて、開発全体の標準化や効率化を実現する鍵となります。
安全で高速なリファクタリング操作の種類と効果
ReSharperが提供するリファクタリング機能は、コードを壊すことなく構造の見直しを行える安全性と、ショートカットによる高速な操作性を兼ね備えています。例えば、変数名やメソッド名の変更(Rename)は、参照先を含めた全体の修正を自動で行い、誤動作の心配を排除します。また、メソッド抽出(Extract Method)やフィールドの移動(Move to Field)、クラスの分割(Split Class)などもワンクリックで行えるため、開発中に思いついた改善点をその場で素早く実施可能です。さらに、コード構造の整合性を保つための検証機能も組み込まれており、リファクタリング後の影響範囲を即座に把握できる点も安心材料です。これにより、スピーディでミスのない開発が実現します。
命名変更・メソッド抽出など頻出リファクタの自動化
ReSharperでは、開発現場で頻繁に使用されるリファクタリング操作が自動化されています。たとえば、変数名や関数名の命名変更(Rename)は、ソースコード内のすべての参照箇所を同時に更新し、名前衝突のリスクを最小限に抑えます。また、長いメソッドからの部分的な処理抽出(Extract Method)も、数ステップで実行できるため、読みやすいコードへの分割が簡単です。クラスのインターフェース化(Extract Interface)や、関数の引数の最適化(Change Signature)なども支援されており、リファクタリングに関する負担が大幅に軽減されます。これにより、設計の見直しや改善が「面倒な作業」から「日常的な改善活動」へと昇華されるのです。
コードテンプレートによる繰り返し作業の効率化
ReSharperには、「Live Templates」や「Surround Templates」と呼ばれるコードテンプレート機能が搭載されており、定型処理の記述を効率化するために利用されます。たとえば、`prop`と入力するだけでプロパティ定義のコードを展開する、`for`と打てばforループのテンプレートが挿入されるといった具合に、頻出するコードパターンを一瞬で生成可能です。これらのテンプレートは自由に編集・追加することができ、個人の好みに応じた作業スタイルを支援します。さらに、引数に動的変数($END$など)を使用することで、テンプレート適用後すぐにカーソルが適切な場所に配置されるなど、ユーザー体験も考慮されています。これにより、開発スピードとコーディングの一貫性を同時に向上させることが可能になります。
テンプレート作成と共有によるチーム開発の効率化
ReSharperのテンプレートは、個人利用に留まらずチーム単位での共有にも対応しています。開発チームごとに使われるコードパターンや規約がある場合、それに準じたテンプレートを作成してプロジェクトに含めることで、全員が統一されたコーディングスタイルで開発を進めることができます。テンプレートは`.dotSettings`ファイルとして保存・管理でき、リポジトリで共有すれば全メンバーのIDEに一貫性を持たせられます。また、テンプレート適用の頻度や利用状況もReSharperから確認可能なため、教育ツールとして活用することも可能です。新しいメンバーがプロジェクトに参加した際にも、テンプレートによって迅速に環境に適応できるため、立ち上がりのスピードも大幅に向上します。
リファクタリングとテストの併用による品質確保
ReSharperを使ったリファクタリングは、コードの再構成と同時に品質を確保するために、テストとの併用が非常に有効です。例えば、関数の分割やパラメータの変更といった構造変更を行った後に、ReSharperが統合するユニットテストツールを活用して、自動テストをすぐに実行できます。これにより、リファクタリングの影響範囲が明確になり、予期せぬバグの発生を未然に防げます。また、テストのカバレッジが低い箇所を可視化することで、重点的な品質改善にもつながります。CI/CDパイプラインにもReSharper CLIツールを統合すれば、自動リファクタリングチェック+自動テストという開発ループが構築でき、品質とスピードを両立する開発プロセスの実現が可能になります。
命名規則やコーディング規約のカスタマイズによるコード品質向上
ReSharperは、コードの命名規則やコーディングスタイルに関する高度なカスタマイズ機能を提供しており、チームやプロジェクトごとのルールをIDEに反映させることができます。これにより、開発メンバー間でスタイルの不一致による混乱を避け、一貫性のある保守性の高いコードベースを維持できます。命名規則は変数、関数、プロパティ、クラス名などの各種構文単位で細かく定義可能で、ReSharperはそのルールに違反する記述に対して警告を表示します。また、コーディング規約(インデント、波括弧、空白、改行位置など)も詳細に指定でき、すべてのルールは`.dotSettings`や`.editorconfig`ファイルで保存・共有が可能です。こうした機能により、個人レベルでもチーム全体でも、より高品質なソースコードの維持が実現します。
プロジェクトごとの命名ルールを定義する手順と利点
ReSharperでは、クラス、インターフェース、変数、フィールド、プロパティなどの命名規則を個別に設定することが可能です。設定画面(ReSharper → Options → Code Editing → C# → Naming Style)では、プレフィックスやサフィックス、キャメルケース/パスカルケースの強制、単語の区切りルールまで詳細に定義できます。これにより、例えばインターフェース名を常に「I」で始める、非公開フィールドにアンダースコアを付けるなど、組織固有の規約を徹底できます。さらに、プロジェクト単位で設定を保存できるため、チーム全体でのルール共有が容易になります。命名の統一はコードの可読性を大きく高め、レビュー時や他人のコードを読む際にも理解しやすくなるため、開発全体の効率向上に寄与します。
コーディング規約の一貫性を保つReSharperの設定例
ReSharperでは、コーディング規約も非常に詳細に設定可能です。例えば、インデント幅(スペースかタブ)、中括弧の配置(次の行/同一行)、空白の入れ方(演算子の前後、関数呼び出しの括弧内など)といった細かいスタイルを設定できます。また、これらの設定はリアルタイムでコードに適用され、違反があれば警告を表示したり、自動で修正提案を行ってくれます。設定は個人の開発環境に留まらず、チーム用の`.editorconfig`ファイルや`.dotSettings`ファイルとして保存・共有が可能です。こうした設定をプロジェクトに組み込むことで、誰が書いても同じスタイルになる環境を整えられ、コードレビューの時間短縮や品質管理にも貢献します。
チーム全体で統一するための設定共有の方法
ReSharperでは、命名規則やコードスタイルに関する設定を`.dotSettings`ファイルに保存することができ、それをバージョン管理システム(Gitなど)を通じてチームで共有することで、全員が同じルールのもとで開発できます。このファイルはプロジェクトルートに置くことで、ReSharperが自動的に読み込み、IDE内に設定が反映されます。また、Visual Studioと連携して`.editorconfig`形式でもエクスポートできるため、ReSharperユーザー以外との互換性も確保可能です。さらに、CIパイプラインにReSharperのCLIツールを組み込むことで、プッシュ前にスタイル違反を自動検出し、人的レビューの工数を減らすことも可能です。このように、設定の共有と自動適用によってチームの生産性と品質を同時に高めることができます。
Lintツールとの比較とReSharperによる管理の強み
一般的なLintツールは、コードスタイルの静的チェックに特化していますが、ReSharperはそれに加えて補完・リファクタリング・テンプレート機能などを含んだ包括的な開発支援ツールです。たとえば、ESLintやStyleCopといったLintツールでは検出のみで修正は手動というケースが多いのに対し、ReSharperは違反箇所の修正提案(クイックフィックス)まで自動的に行ってくれる点が大きな利点です。また、統一されたUIで命名規則からコード構造の最適化まで管理できるため、複数ツールを使い分ける必要がありません。さらに、ReSharperの設定は個人・プロジェクト・チーム単位で柔軟に切り替えが可能で、環境依存性も少なく、保守性の高い設定運用が実現できます。
コードレビュー効率化における規約自動チェックの効果
ReSharperを利用することで、コードレビューの多くの工程を自動化・省力化できます。特に命名規則やコードスタイルといった定型的なチェック項目は、ReSharperによって開発者がコードを書いたその場で警告が表示されるため、レビュー前に修正が完了していることがほとんどです。これにより、レビューでは設計やアルゴリズムなど、より本質的な議論に時間を割くことができ、レビューの質と効率が同時に向上します。また、CI環境にReSharper CLIを統合すれば、プルリクエスト時に自動でスタイル違反をチェックし、指摘忘れや見落としを防げます。こうした自動チェックの仕組みは、レビュー文化の成熟にもつながり、開発プロセス全体の健全化に寄与します。
ReSharperを導入するメリットとデメリットの徹底比較
ReSharperは.NET開発における生産性とコード品質を大幅に向上させるツールですが、同時にいくつかの懸念点も存在します。利点としては、強力な静的コード解析、豊富なリファクタリング機能、テンプレートによるコーディングの効率化、命名規則の自動適用などが挙げられ、特にチーム開発においてその効果は顕著です。一方で、Visual Studioとの統合によりIDEの動作が重くなる、ライセンス費用がかかる、設定が複雑になりがちといったデメリットも無視できません。本項では、実際の開発現場における導入経験や評価を踏まえつつ、ReSharperの導入判断に役立つメリットとデメリットを多角的に解説していきます。
ReSharper導入によるコード品質向上の具体的事例
多くの企業やチームで、ReSharperを導入した結果、コード品質が大幅に改善されたという報告があります。たとえば、未使用のコードの除去、重複ロジックの抽出、命名規則の統一、非効率なループ構造の最適化など、ReSharperがリアルタイムで提示する改善提案によって、設計レベルの品質まで向上するケースもあります。特に、新人エンジニアの教育面で効果を発揮しており、暗黙知だったコーディングのルールを明示的に指摘・修正できる点が評価されています。レビュー時における指摘数が減り、品質に関する議論がより高度な設計レベルに集中できるようになった、という声も多数あり、継続的な品質向上にReSharperが貢献している事例は多く見られます。
開発速度や保守性の改善に与える影響の考察
ReSharperの活用によって、開発速度と保守性の両立が可能になります。具体的には、クイックフィックスやコード補完、リファクタリング支援機能が、煩雑な修正作業を瞬時に終わらせてくれるため、実装スピードが加速します。同時に、ReSharperは潜在的なバグや設計上の不備をリアルタイムで検出するため、修正漏れや将来的な不具合を未然に防ぐことができます。さらに、プロジェクトのコード規模が大きくなるほど、保守性の維持は困難になりますが、ReSharperを利用することで一貫性あるコードスタイルと設計パターンを保つことが可能です。このように、短期的な速度向上と長期的な保守性の両方に寄与するツールとして、多くの現場で重宝されています。
リソース消費やパフォーマンス低下のデメリット
ReSharperの導入により、Visual Studioの起動時間が長くなる、IDEのレスポンスが低下する、といったパフォーマンス面での影響を感じるユーザーも少なくありません。特に、プロジェクト規模が大きくファイル数が多い場合、ReSharperのインデックス作成や解析処理により、CPUやメモリの使用率が上昇します。これにより、他のアプリケーションとの並行作業が難しくなる場合もあります。ただし、ReSharperには「Performance Guide」機能が用意されており、パフォーマンスに影響を与えている設定を可視化・調整することが可能です。また、解析対象を限定するなどのチューニングで、十分なパフォーマンスを維持することも可能です。導入前には環境に応じた検証と調整が求められます。
価格体系やライセンスに関する実務上の注意点
ReSharperは商用ソフトウェアであり、使用には有償ライセンスが必要です。ライセンス形態には個人向け、企業向け、学生向けなど複数あり、年間契約または月額課金が基本です。企業で導入する場合は、使用者ごとのユーザーライセンスが必要となるため、開発者人数に応じたコスト試算が必要です。また、JetBrainsの「All Products Pack」に含まれる形での導入も可能で、RiderやDataGripなど他ツールとセットで割安になる場合もあります。ライセンスには有効期限があり、期限後はReSharperのアップデートが受けられなくなるため、メンテナンスやセキュリティ観点からも継続更新が推奨されます。費用対効果を正しく判断するには、ツールの活用度と開発規模を合わせて考慮する必要があります。
他ツールとの比較による採用判断のための指針
ReSharperの導入を検討する際には、他の支援ツールとの比較が重要です。たとえば、Visual Studioに標準で搭載されているリファクタリングやインテリセンス機能も年々進化しており、軽量な構成を望む場合には十分と感じるユーザーもいます。一方で、ReSharperは機能の網羅性と精度の面で優れており、特に高度なリファクタリングや静的解析が必要なプロジェクトでは有力な選択肢となります。また、Riderとの違いや、VS Code+OmniSharp構成との比較も視野に入れるとよいでしょう。チーム規模、プロジェクト期間、開発言語などの条件に応じて、ReSharperが本当に必要か、代替手段で十分かを見極めることが、導入判断において最も重要なステップとなります。
ReSharper使用中に起こりやすいトラブルとその対処方法
ReSharperは高機能なツールである一方、Visual Studioとの統合やリソース使用量の多さから、使用中にトラブルが発生することもあります。代表的なトラブルには、IDEの動作が重くなる、ReSharperの機能が無効になる、アップデート後に設定が初期化される、ライセンスエラーが出るなどがあります。これらはReSharper側の設定や環境要因によるものが多く、適切な対処方法を知っていれば大きな障害にはなりません。本節では、よくあるトラブルを5つ取り上げ、それぞれの原因と具体的な対策を詳しく解説します。問題発生時の対応力を高めることで、ReSharperの機能を安定して活用し続けることが可能になります。
Visual Studioの動作遅延・クラッシュの原因と対策
ReSharperを有効にしたVisual Studioが重くなったり、クラッシュする現象は比較的よく報告される問題です。原因としては、ReSharperによるリアルタイムコード解析が膨大なリソースを消費することや、他の拡張機能との競合、ソリューションサイズの肥大化などが挙げられます。対策としては、「ReSharper → Options → Environment → Performance Guide」から負荷の高い設定を無効化する、またはファイルやフォルダ単位で解析対象から除外することが有効です。加えて、Visual StudioのキャッシュやReSharperのキャッシュをクリアすることで改善することもあります。定期的なIDEとReSharperのアップデートも重要で、最新バージョンにはパフォーマンス改善が含まれることが多いため、適宜更新を行いましょう。
ReSharperのアップデートで発生する互換性問題
ReSharperを更新した際、Visual Studioとの互換性問題や、設定・プラグインの非互換といったトラブルが発生することがあります。特に、Visual Studioの最新版がリリースされた直後にReSharperが対応していない場合、動作が不安定になったり、ReSharperが認識されなくなることがあります。これを回避するためには、安定版の組み合わせで使用することが推奨されます。また、ReSharperの設定はバージョン間で互換性がないこともあるため、事前に`.dotSettings`ファイルをバックアップしておくと安全です。さらに、JetBrains Toolbox Appを使用すると、各バージョンの管理やロールバックが容易になり、アップデート時のリスクを最小限に抑えることができます。
プロジェクトごとの設定リセットや不整合への対応
ReSharperを使用していると、プロジェクト固有の設定が消えてしまったり、チーム間で設定内容がずれているといった不整合が起こることがあります。これは主に、`.dotSettings`ファイルや`.editorconfig`のバージョン管理が適切に行われていない場合に発生します。対処法としては、設定ファイルをリポジトリに含め、開発者間で共通設定を明示的に共有することが基本です。ReSharperでは「Manage Options」機能を使って、個人設定とチーム設定を分離・統合できます。また、設定のエクスポート・インポート機能を活用することで、再利用やバックアップも容易です。不整合が発生した場合は、まず設定の再読み込みを行い、それでも解決しない場合はキャッシュの削除と再設定が効果的です。
ライセンス認証エラーとその解決手順
ReSharperは有償ライセンス制であるため、使用中にライセンス認証がうまくいかないというトラブルが発生することがあります。主な原因としては、インターネット接続の不具合、ライセンスサーバーの応答停止、JetBrainsアカウントとの紐付けエラーなどが挙げられます。解決策としては、JetBrains Toolbox Appからログイン情報を再入力する、ライセンス情報を手動で入力し直す、または一時的にファイアウォールやプロキシを無効にして再試行することが考えられます。なお、企業環境でライセンスサーバーを利用している場合には、管理者側での確認も必要です。どうしても解決しない場合は、JetBrainsのサポートチームに問い合わせることで、迅速なサポートが受けられます。
JetBrainsサポートやユーザーコミュニティの活用法
ReSharperに関するトラブルを解決する際は、JetBrainsの公式サポートとコミュニティフォーラムを活用するのが効果的です。公式サイトではFAQやトラブルシューティングガイドが充実しており、問題の多くは自己解決可能です。また、フォーラムやStack Overflowには同様の問題を経験した開発者による質問・回答が蓄積されており、具体的な解決策が得られることも多いです。JetBrainsのYouTrackでは不具合の報告や機能要望も行え、開発者が対応状況を直接確認できるのも利点です。さらに、ReSharperのユーザーグループやGitHub上のサンプルプロジェクトなどを参考にすることで、設定や使い方のベストプラクティスも学べます。問題を自力で抱え込まず、外部のリソースを積極的に活用することが、安定運用の鍵となります。