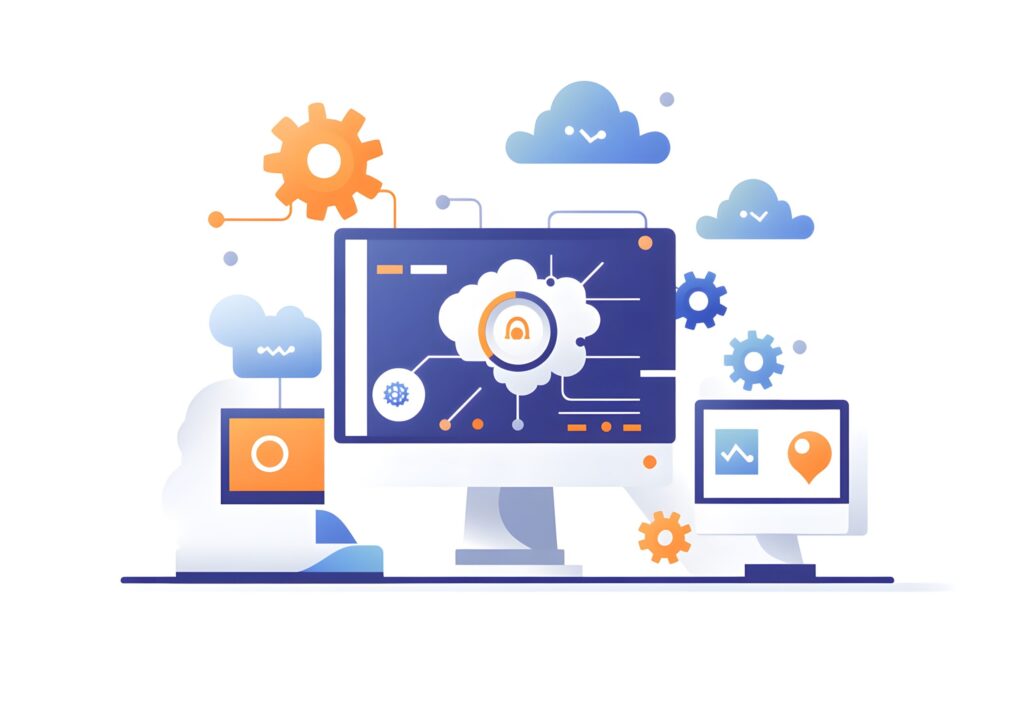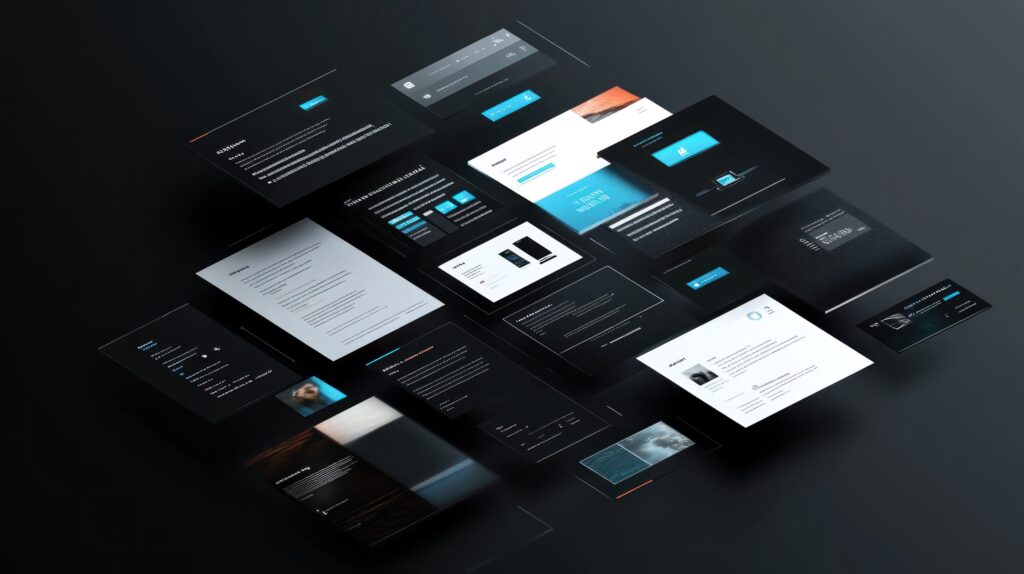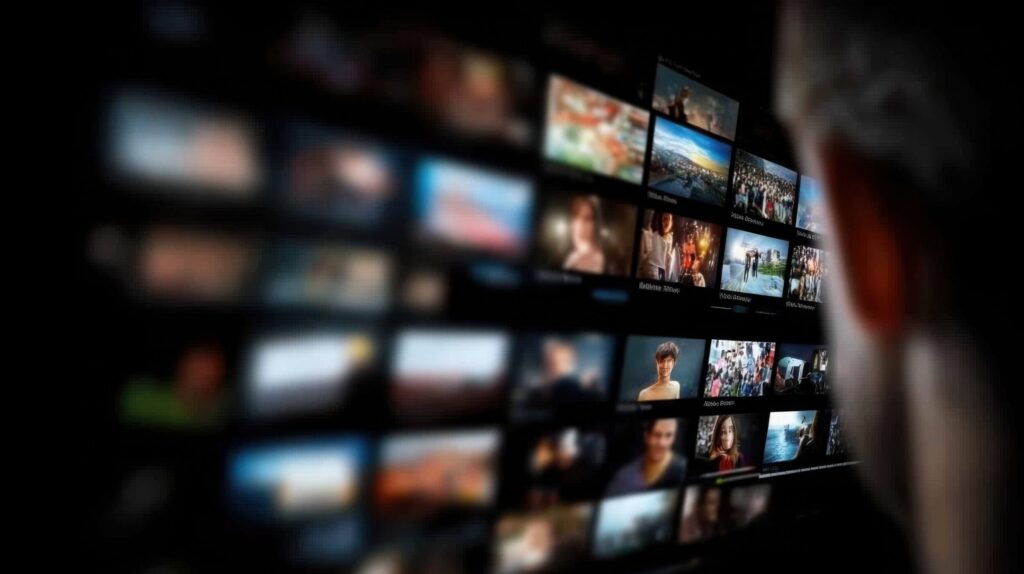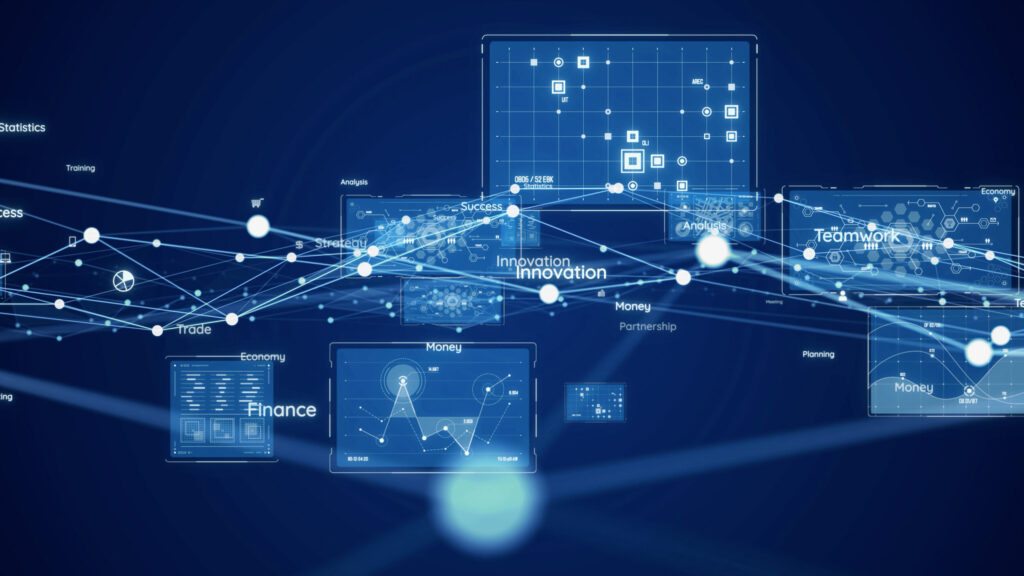pyGenomeVizのインストール手順とPython環境構築のポイント

目次
- 1 pyGenomeVizのインストール手順とPython環境構築のポイント
- 2 pyGenomeVizの動作に必要なソフトウェアやシステム要件について
- 3 pyGenomeVizの基本的な使い方と公式チュートリアルの活用法
- 4 pyGenomeVizでのファイル登録方法と各種データの読み込み手順
- 5 描画結果を自由に調整できるpyGenomeVizのカスタマイズ設定ガイド
- 6 pyGenomeVizで作成した図の保存方法と各種出力フォーマットの違い
- 7 ゲノム比較や配列可視化におけるpyGenomeVizの実用的な利用例
- 8 Streamlitと連携したpyGenomeVizのWebアプリケーション化の方法
- 9 pyGenomeViz使用時によくあるエラーとその効果的な解決方法
pyGenomeVizのインストール手順とPython環境構築のポイント
pyGenomeVizは、ゲノム可視化を行うためのPythonライブラリであり、遺伝子配列やゲノム構造を視覚的に表現する際に非常に有用です。インストールにあたってはPython 3.7以上が必要であり、pipやcondaなどを利用して導入可能です。環境構築を行う際は、仮想環境を用いて依存関係を管理することが推奨されます。これは他のPythonプロジェクトと干渉しないためです。pyGenomeVizはJupyter Notebookとの相性も良く、インタラクティブな環境での動作確認が容易です。本節では、pip・condaでのインストール、仮想環境の構築方法、エラー発生時の対処法など、pyGenomeVizを使い始めるための基礎的な準備手順について詳しく解説します。
pipによるpyGenomeVizの標準的なインストール方法の解説
最も一般的なインストール方法は、Python標準のパッケージ管理ツールであるpipを使った手法です。ターミナルやコマンドプロンプトを開いて、pip install pyGenomeVizと入力するだけでインストールが始まります。ただし、この方法でのインストールにはPythonがすでにインストールされており、pipも利用可能な状態であることが前提です。pip経由での導入は手軽な反面、環境によっては依存パッケージの不整合やバージョンの競合が発生することもあるため注意が必要です。これらの問題に備えて、事前にpip listなどで既存の環境を確認しておくとトラブルを未然に防げます。
conda環境を用いたpyGenomeVizの導入と依存関係の管理
AnacondaやMinicondaを使用している場合は、conda環境を活用することで依存関係の衝突を避けることができます。まず、新しい環境を作成するにはconda create -n pgviz python=3.9のようにします。その後、conda activate pgvizで環境を有効化し、pip install pyGenomeVizを実行すればインストールが完了します。condaは依存パッケージの解決力が高く、特にpyGenomeVizが必要とするmatplotlibやBiopythonとの連携が安定しやすい点が利点です。また、環境のエクスポートやバックアップも簡単で、チーム開発や再現性の確保にも有効です。
仮想環境(venv)でのpyGenomeVizインストール手順の詳細
pipやcondaを用いる前に、Pythonの標準機能であるvenvを使って仮想環境を作成する方法も推奨されます。これにより、プロジェクトごとに独立したパッケージ構成を持たせることができ、環境の汚染を防げます。コマンドはpython -m venv pgviz_envで仮想環境を作成し、source pgviz_env/bin/activate(Windowsではpgviz_env\Scripts\activate.bat)で有効化します。その後pipでpyGenomeVizをインストールします。venvは軽量かつ公式サポートがあるため、Pythonユーザーにとって扱いやすく、学習コストも低めです。
インストール時に発生するエラーとその対処方法の紹介
pyGenomeVizのインストール時には、環境によっていくつかの典型的なエラーが発生することがあります。例えば、「No module named ‘matplotlib’」といったエラーは、依存パッケージの未導入が原因です。この場合はpip install matplotlibを追加で実行することで解決できます。また、WindowsではC++ビルドツールが必要になるケースもあり、「Microsoft C++ Build Toolsのインストール」を求められることがあります。エラーメッセージをよく読み、必要な手順を追うことで、ほとんどのトラブルは回避または解決が可能です。
pyGenomeVizを使うための推奨Pythonバージョンとその理由
pyGenomeVizはPython 3.7以降での動作が保証されており、開発環境としてはPython 3.9が特に安定しています。これは依存しているmatplotlibやBiopythonの互換性が、特定のバージョンで安定しているためです。Python 3.11以降では一部パッケージが未対応な場合もあるため、実用上は3.9~3.10が無難な選択肢です。バージョンの確認はpython --versionで行えます。互換性を保つためにも、仮想環境内でのPythonバージョンを明示的に指定しておくことが望ましいでしょう。
pyGenomeVizの動作に必要なソフトウェアやシステム要件について
pyGenomeVizを快適に利用するには、あらかじめ必要なソフトウェアやライブラリ、そして対応するシステム要件を把握しておくことが重要です。このツールはPythonベースであるため、Python本体に加えて、依存ライブラリとしてmatplotlib、Biopython、NumPyなどが求められます。また、描画処理が発生するため、一定のメモリやCPU性能も要求されます。特に大規模なゲノムデータを扱う際は、十分なリソースがなければ処理速度が低下する可能性があります。本節では、OSごとの動作状況、依存ライブラリ、推奨スペックなど、安定してpyGenomeVizを活用するための環境構築の指針について詳しく解説していきます。
pyGenomeVizを動作させるための最低限のシステム構成
pyGenomeVizを動作させる上で、特別に高性能なマシンは必須ではありませんが、最低限のシステム要件はあります。OSとしてはWindows、macOS、Linuxのいずれでも動作しますが、Linux環境が最も安定しているという報告があります。CPUは2コア以上、メモリは最低でも4GBを確保しておくことが推奨されます。特に、複数のゲノムデータを同時に描画するようなケースでは、メモリ消費が増えるため、8GB以上が望ましいでしょう。ストレージに関しては、特別な容量は必要ありませんが、描画データの保存領域や仮想環境構築に一定の空きがあることが理想です。
必要なPythonライブラリとインストール時の確認ポイント
pyGenomeVizを使用するためには、Python本体に加えていくつかの必須ライブラリが必要です。代表的なものには、matplotlib(描画)、Biopython(GenBankなどの生物学的ファイルの解析)、NumPy(配列処理)が挙げられます。インストール時は、pip install pyGenomeVizとすることで、依存パッケージも同時にインストールされますが、環境によっては個別に導入する必要が生じる場合もあります。そのため、pip listやpip checkを利用して依存関係が満たされているか確認しておくと安心です。特に、古い環境ではライブラリのバージョンが一致せず動作不良を起こすことがあるため、事前の確認が重要です。
Linux・Mac・WindowsでのpyGenomeViz動作比較と注意点
pyGenomeVizはクロスプラットフォーム対応しており、主要なOS上で動作しますが、環境によって若干の違いがあります。Linuxでは依存ライブラリの導入がスムーズで、描画処理も高速に行える傾向があります。一方、macOSでは描画時にmatplotlibのバックエンド設定に注意が必要で、XQuartzの導入が必要なケースもあります。Windows環境では、Pythonの環境変数設定やC++ビルドツールが必要になる場合もあるため、最初の構築時にやや手間がかかることがあります。それぞれのOSの特性を把握し、必要な追加設定や対応策を講じることで、スムーズな運用が可能となります。
Jupyter NotebookやIPythonでの動作確認方法
pyGenomeVizはJupyter NotebookやIPythonと非常に相性が良く、インタラクティブな可視化が可能です。特にNotebook上では、描画結果をリアルタイムで確認しながらパラメータ調整が行えるため、試行錯誤を要する作業に適しています。使用する際は、matplotlibの出力形式を%matplotlib inlineとして設定することで、Notebook内に直接描画結果を表示できます。また、複数トラックを用いた複雑な図も簡単にセルごとに表示できるため、分析作業のドキュメント化にも有効です。IPython上でも同様に可視化が行え、手軽に動作確認を進められるのが魅力です。
グラフィック関連パッケージの依存関係と注意すべき設定
pyGenomeVizの描画処理はmatplotlibをベースとしており、バックエンドの設定やフォント、カラーマップなどの要素に依存します。これらの設定が不適切だと、描画が失敗したり表示がおかしくなったりする場合があります。たとえば、Windows環境で「RuntimeError: Invalid DISPLAY variable」と表示される場合は、matplotlibのバックエンドを”agg”に切り替えることで解決することがあります。また、非ASCII文字を含むラベルを扱う場合には、使用フォントが対応していないと文字化けの原因になります。事前にmatplotlibrcを編集してフォントやスタイルを統一することで、安定した描画が可能になります。
pyGenomeVizの基本的な使い方と公式チュートリアルの活用法
pyGenomeVizは、複数のゲノム配列を視覚的に比較・表示するためのPythonライブラリであり、直感的なAPI設計がされているため、初学者にも扱いやすいツールです。公式ドキュメントには、基本操作から応用的な可視化方法までを網羅したチュートリアルが用意されており、これを利用することで、スムーズに実践的なスキルを習得できます。ここでは、描画の基本的な流れ、必要な関数の理解、チュートリアルのダウンロード方法、練習用データの活用など、初学者がpyGenomeVizの操作に慣れるために役立つ情報を体系的に解説していきます。
基本的な可視化の流れと主要な関数の役割の解説
pyGenomeVizの基本的な可視化プロセスは、「データ読み込み → トラック作成 → フィーチャー描画 → 表示/保存」の流れで構成されています。最初に`GenomeViz()`クラスのインスタンスを作成し、次に`add_feature_track()`で表示用のトラックを定義します。その後、GenBankファイルやGFFファイルなどから読み込んだ遺伝子情報を使って`add_feature()`関数で描画対象を追加していきます。最後に`plotfig()`や`savefig()`で描画またはファイル保存を実行します。これらの関数はそれぞれシンプルな引数設計となっており、用途に応じた細かいカスタマイズが可能です。このような一貫した構造によって、スクリプトが読みやすく保守性も高いのがpyGenomeVizの特徴です。
チュートリアルスクリプトの入手方法と実行手順の説明
pyGenomeVizの公式GitHubリポジトリには、入門者向けのチュートリアルスクリプトが複数用意されており、それらを利用することで短時間で操作に慣れることができます。まず、GitHubページ(https://github.com/mnori/pyGenomeViz)にアクセスし、`examples`ディレクトリ内のPythonファイルをダウンロードまたはクローンします。ローカル環境に保存した後、Python環境(推奨はJupyter NotebookまたはIPython)でスクリプトを実行すれば、ステップバイステップで描画が行われます。スクリプト内には、各関数の役割や引数設定が丁寧にコメントされており、実際に手を動かしながら学ぶ形式で非常に理解しやすく設計されています。
レイアウトや軸の調整など初歩的なカスタマイズ方法
pyGenomeVizでは、表示するゲノム配列のレイアウトや軸の設定を柔軟に調整することが可能です。例えば、トラックの上下位置や間隔、ラベル表示の有無、ゲノムの向き(正方向・逆方向)などを任意に設定できます。`GenomeViz()`に渡す引数や、トラック追加時の`label`, `start`, `end`, `strand`といったパラメータによって細かなコントロールが可能です。さらに、カラーパレットの選択やスケールバーの表示位置なども調整できるため、論文やプレゼン資料に適した見栄えの良い図を生成できます。公式チュートリアルでは、これらの初歩的なカスタマイズ例が豊富に紹介されており、少しずつ応用を重ねることでより表現力の高い可視化が行えるようになります。
複数トラックの描画例とその構成要素の理解
複数のゲノムを比較する場合、pyGenomeVizでは「トラック」という単位で可視化対象を分けて描画します。各トラックは独立してレイアウトでき、異なる色、ラベル、注釈を設定できます。たとえば、3種類の細菌ゲノムを比較する場合、それぞれの配列に対してトラックを定義し、各トラック内に遺伝子や機能ドメインのフィーチャーを個別に追加します。また、共有領域やホモロジー領域を線や矢印で連結表示することも可能です。これにより、複雑な配列間の対応関係や相同性の可視化が簡単になります。チュートリアルにはこのような構成のスクリプト例も収録されており、構造理解に非常に役立ちます。
チュートリアルに沿った練習用データセットの活用法
pyGenomeVizのチュートリアルには、実際の描画を体験できるよう、GenBank形式の練習用データセットが含まれています。これらのファイルは、通常`examples/data/`ディレクトリに格納されており、例えば`plasmid1.gbk`や`bacteria2.gbk`など、複数の配列情報がサンプルとして用意されています。これらを用いれば、複雑な解析用データを用意しなくても、すぐに描画体験を始められます。データ構造や注釈内容も適度に整っており、各トラックへの割り当てやフィーチャー追加の練習に最適です。まずはこのデータセットで基本的な操作に慣れ、その後で自身の研究データへと応用するのが効果的です。
pyGenomeVizでのファイル登録方法と各種データの読み込み手順
pyGenomeVizを利用してゲノムの可視化を行うには、まず適切な形式のファイルを用意し、それを正しく読み込む必要があります。対応フォーマットにはGenBank、GFF、BEDなどがあり、Biopythonなどのパーサーを通じて内部的にデータを構造化します。特にGenBankファイルは機能注釈付きで便利な形式であり、可視化に最適です。また、Pythonのpandasを利用して独自フォーマットのテーブルを読み込み、カスタム描画に応用することも可能です。本節では、各ファイル形式の読み込み方法や、その際の注意点、データをトラックに正しく反映させるためのテクニックについて解説します。
GenBank形式ファイルの読み込みと可視化の基本操作
GenBank形式(.gbkまたは.gb)ファイルは、遺伝子の位置情報や注釈を含んだ標準的なバイオインフォマティクスデータ形式です。pyGenomeVizでは、Biopythonの`SeqIO.parse()`関数を用いてこれらのファイルを読み込み、描画に利用します。読み込んだ配列オブジェクトを元に、各フィーチャー(遺伝子、CDS、rRNAなど)をトラックに追加し、視覚的に表現することが可能です。例えば、以下のようなコードで描画が行えます:for feature in record.features: gv.add_feature(track, start=feature.location.start, end=feature.location.end, label=feature.qualifiers["gene"])。GenBankには情報が集約されているため、初学者にも扱いやすい形式であり、まずはこの形式から扱いを覚えるのが良いでしょう。
GFFファイルやBEDファイルを使ったデータ入力の方法
GFF(General Feature Format)やBED(Browser Extensible Data)形式は、ゲノムの構造的な情報を表形式で記述した軽量なファイルフォーマットです。GFFはより注釈に特化しており、BEDは位置情報に重きを置いています。pyGenomeVizでこれらを使用するには、Pythonのpandasライブラリを使ってファイルをDataFrameとして読み込み、そこから行単位で必要なデータ(start、end、strand、labelなど)を抽出して描画に反映させます。例えば、pd.read_csv("sample.gff", sep="\t", header=None)でデータを取得し、適切な列を引数として`add_feature()`に渡すことで描画が可能です。GFFやBEDはファイルサイズが小さく、整形しやすいため、大規模データ処理にも適しています。
pandasなどを使ったカスタムデータの直接読み込み方法
pyGenomeVizは、標準的なゲノムファイル形式に加えて、CSVやTSV形式のカスタムデータも読み込むことができます。これにはPythonのpandasライブラリが有効で、任意の列をstart位置、end位置、ラベル、色などに割り当てることが可能です。たとえば、df = pd.read_csv("my_features.csv")でデータを取得した後、for文で行を走査し、各フィーチャーを描画トラックに追加する形になります。フィールド名が自由に設計できるため、発現量やスコア情報など独自の属性を付加した視覚化にも応用可能です。この柔軟性により、pyGenomeVizは研究現場のさまざまなデータ形式に対応できる汎用的な可視化ツールとなっています。
複数ファイルの統合表示とレイヤー構造の設定方法
複数のゲノムファイルを重ねて比較する場合、pyGenomeVizでは「トラック」という単位で各データを個別に読み込み、レイヤー状に表示できます。たとえば、異なる菌株のGenBankファイルをそれぞれのトラックに割り当て、共通する遺伝子群をハイライト表示するといった使い方が可能です。`add_feature_track()`関数でトラックを複数定義し、各トラックに別々のファイルから抽出した情報を描画すれば、階層構造を持った図が完成します。さらに、`link_track()`関数を使えば、2つのトラック間に対応線を引いて類似関係を表現することもでき、視覚的な比較が容易になります。これにより、論文用の図表や教育用のスライドにも対応できる高精度な可視化が可能となります。
データ読み込み時に起こるエラーとその解決方法
データ読み込み時には、ファイル形式の不備や文字コードの違い、列数の不一致などが原因でエラーが発生することがあります。たとえば、GenBankファイルでエラーが出る場合は、Biopythonが期待するフォーマットになっていない可能性が高く、別のソフトで再保存すると解決するケースがあります。また、GFFファイルではタブ区切りでない、またはカラム数が9に満たないと読み込みに失敗します。pandasを使う際には、エンコーディングの指定(例:utf-8やshift_jis)を見直すことで文字化けや読み込み不能を防ぐことができます。これらの対策を事前に講じることで、スムーズな作業進行が可能となります。
描画結果を自由に調整できるpyGenomeVizのカスタマイズ設定ガイド
pyGenomeVizの魅力の一つは、描画オプションが非常に柔軟である点です。可視化の見た目や情報量をユーザーのニーズに合わせて調整できるため、研究発表用の図や教育資料としても高い品質のグラフィックを生成できます。たとえば、フィーチャーの色分け、トラック間の間隔、注釈の表示/非表示など、多彩なパラメータを用いて直感的にコントロールできます。本節では、pyGenomeVizで利用できる各種カスタマイズ機能の詳細とその使い方を具体例とともに解説します。視認性を高めるためのベストプラクティスやトラブルを回避するための設定の工夫も併せて紹介します。
色・ラベル・軸などを変更する基本的な描画オプションの解説
pyGenomeVizでは、視覚的な要素である色やラベル、軸などの基本的な描画設定を柔軟に変更できます。たとえば、`add_feature()`関数で個々のフィーチャーに対して`label`, `color`, `label_color`といった引数を設定することで、表示テキストや色を直感的にコントロール可能です。また、トラックの描画順や高さの調整は`add_feature_track()`で指定できます。軸に関しては、スケールバーの表示/非表示、目盛の間隔やフォントサイズの調整などが行え、細部まで可視化を洗練させることができます。これらの基本オプションは、pyGenomeVizの公式ドキュメントやサンプルコードで丁寧に解説されており、初心者でも扱いやすくなっています。
矢印のサイズや向き、色のカスタマイズによる見やすさ向上
遺伝子の方向性を示す矢印(feature arrow)は、ゲノムの可視化において非常に重要な役割を果たします。pyGenomeVizでは、矢印のサイズ、向き、色を自由に設定することができ、情報の伝達力を向上させることが可能です。たとえば、`arrow_shaft_ratio`, `arrow_head_ratio`, `strand`といったパラメータにより、矢印の形状や向きを調整できます。これにより、正方向遺伝子と逆方向遺伝子を直感的に識別可能となります。また、カテゴリごとに色を変えることで機能的な違いを視覚的に表現することもでき、見る人にとってわかりやすい図が作れます。特に、複数のトラックを並列表示する場合は、このカスタマイズによる可読性の向上が顕著です。
トラックの間隔やフォントサイズの微調整による視認性の最適化
複数のゲノムを比較する際に重要となるのが、トラックの間隔やラベルフォントの大きさといった細かいレイアウト調整です。pyGenomeVizでは、トラックごとの上下間隔は`track_height`や`track_pad`で調整可能です。間隔が狭すぎると情報が詰まり、見づらくなる一方で、広すぎても全体のバランスが悪くなるため、適切な値に設定することが重要です。ラベルのフォントサイズやラベル間の余白なども`label_fontsize`や`label_margin`といったパラメータで制御でき、視認性の改善に大きく寄与します。図表を論文などに使用する場合、これらの調整は品質に直結するため、細部への配慮が求められます。
カテゴリごとのハイライトや注釈追加による強調表示の方法
pyGenomeVizは、特定の遺伝子カテゴリや機能グループを強調表示したい場合に、ハイライト機能や注釈追加が可能です。たとえば、特定のフィーチャーに対して色や背景を変えるだけでなく、任意の位置に注釈テキストを配置して解説を加えることもできます。`highlight_color`, `highlight_alpha`, `note`などのパラメータを使うことで、目立たせたい領域を明示的に示すことができ、図の説明性が格段に向上します。これにより、研究発表や学会ポスターにおいて、見る人が注目すべきポイントを自然に誘導できる視覚的ナビゲーションが可能になります。また、注釈の追加は教育目的での使用にも非常に有効です。
描画レイアウトを複数ページに展開する応用的なテクニック
多数のゲノムトラックや長大な配列を扱う場合、1ページに収まりきらないこともあります。pyGenomeVizでは、matplotlibの`figsize`や`dpi`を調整するだけでなく、描画を複数ページに分割するテクニックも活用可能です。たとえば、配列の一部ずつを複数の画像ファイルに出力する、あるいはJupyter Notebook上でセクションごとに描画を分けることで、情報密度を維持しつつ視認性を確保できます。また、トラックをグルーピングし、レイアウトを章立てすることで、段階的な解析結果の提示も可能です。このような工夫を通じて、より洗練されたビジュアルプレゼンテーションが実現できるのです。
pyGenomeVizで作成した図の保存方法と各種出力フォーマットの違い
pyGenomeVizは、ゲノム構造や注釈情報を視覚的に描画するだけでなく、その結果を高品質な画像ファイルとして保存する機能も備えています。研究論文への掲載、プレゼン資料への組み込み、またはWebでの公開など、用途に応じてPNG、SVG、PDF、HTMLなどさまざまな形式で出力可能です。保存処理は`savefig()`関数を用いて行い、引数によって画像の大きさ、解像度、背景色、ファイル名などを細かく調整できます。本節では、各出力形式の特徴と使い分け、保存時の注意点、保存エラーを防ぐための対策などを丁寧に解説していきます。
PNG形式での保存方法と画像解像度の設定方法
PNG形式は、汎用性が高く多くのデバイスやツールで表示可能なラスター画像形式であり、pyGenomeVizで描画したゲノム図を静的な画像として保存する際によく使われます。`gv.savefig(“output.png”, dpi=300)`のように、ファイル名とdpi(解像度)を指定することで保存可能です。解像度は300以上に設定することで、印刷媒体にも耐えうる高品質な図となります。また、図のサイズは`figsize`引数で調整できます。PNGはファイルサイズがやや大きくなる傾向にありますが、詳細な描画内容を保持できる点がメリットです。一般的な学術論文やレポート提出用の資料においては、まずこのフォーマットでの保存が基本となります。
SVG形式でのベクター出力と編集ソフトとの連携方法
SVG(Scalable Vector Graphics)形式は、拡大・縮小に強いベクター画像フォーマットであり、特に編集や再利用を想定した可視化図に最適です。pyGenomeVizでは、`savefig()`関数でファイル拡張子を”.svg”に指定するだけで簡単に出力可能です。このSVGファイルは、InkscapeやAdobe Illustratorといったベクター編集ソフトで開き、色や文字、矢印などを後から編集することができます。学術ポスターや論文の図に合わせてカスタマイズしたい場合、SVG形式は非常に有用です。ただし、環境によっては一部の描画要素が正確に再現されない場合があるため、保存後は編集ソフト上での再確認が推奨されます。
HTML形式での出力によるインタラクティブな可視化
pyGenomeVizは基本的に静的描画を前提としていますが、描画した図をmatplotlibの`FigureCanvasHTML`などを用いてHTMLに埋め込むことで、Webページ上での表示が可能になります。この方法では、静的画像としてではなく、可視化結果をブラウザで確認できるように出力できます。特にJupyter Notebookを使ったインタラクティブ環境では、`%matplotlib notebook`のような設定を通じて、ズームやパンが可能なインターフェースを構築できます。さらに、Streamlitなどと組み合わせることで、Webアプリ上に描画を組み込むことも可能です。可視化結果をWebで共有・公開したい場合にはHTML形式が非常に便利です。
保存先ディレクトリの指定とファイル名の命名規則
描画結果の保存においては、保存先ディレクトリとファイル名の指定が重要です。pyGenomeVizでは、`savefig()`関数で保存先のパスをフルで指定することで、任意のフォルダに保存できます。たとえば、`gv.savefig(“figures/genome_map.svg”)`のように記述します。ファイル名には、プロジェクト名や日付、バージョンなどを組み込むことで、後から識別しやすくなります。また、ファイル拡張子に応じて出力形式が自動で切り替わるため、拡張子の指定ミスには注意が必要です。複数形式で保存したい場合は、ループ処理でファイル名を変更しながら連続保存する方法が効率的です。整理された命名と保存場所のルール化は、再利用性の高い図表管理に直結します。
保存時にエラーが起きるケースとその対応方法
図の保存時には、環境や設定の不備によってエラーが発生することがあります。代表的な例としては、「PermissionError: [Errno 13]」のようなファイル書き込み権限の問題や、「FileNotFoundError」による指定ディレクトリの未作成状態が挙げられます。これらは、事前に保存先ディレクトリの存在を確認し、書き込み権限のある場所を指定することで回避できます。また、ファイル名に使用できない文字(例:/:*?”<>|)を含む場合もエラーの原因になります。加えて、matplotlib内部での描画エラーが未解決のまま保存処理に入ると、空白画像が保存されてしまうこともあるため、描画ステップでエラーがないことを確認してから保存するのが理想です。
ゲノム比較や配列可視化におけるpyGenomeVizの実用的な利用例
pyGenomeVizは、遺伝子配列やゲノム構造を可視化するだけでなく、比較ゲノム解析における差異や共通点の視覚化にも優れています。複数の細菌ゲノム、プラスミド構造、機能ドメインなどを一度に表示し、色分けや注釈によって視覚的な理解を助けます。研究者はこのツールを使って、系統解析や進化の追跡、遺伝子発現の可視化など、さまざまな応用を実践しています。本節では、pyGenomeVizが活用されている代表的な事例を通じて、具体的な使い方とその利便性を紹介します。
複数菌株間のゲノム配列比較と視覚的な差異の表現
複数の細菌株やウイルス株のゲノム配列を比較することは、進化的な関係や薬剤耐性遺伝子の獲得状況を理解するうえで重要です。pyGenomeVizでは、各菌株のゲノム情報を個別のトラックとして読み込み、共通遺伝子群や可変領域を明確に示すことができます。たとえば、抗菌薬耐性遺伝子が特定の株だけに存在する場合、カラーラベルやハイライト機能で一目瞭然に示すことが可能です。`link_track()`を活用すれば、類似配列同士を線で接続し、視覚的に対応関係を可視化できます。これにより、研究者は配列の保存性や変異点の把握を効率的に行え、学術論文にも耐えうる図表を簡単に作成できます。
プラスミド構造の可視化と遺伝子配置の理解への応用
プラスミドは、抗生物質耐性や病原性に関与する遺伝子を含むことが多く、その構造解析は微生物学における重要な研究対象です。pyGenomeVizは、コンパクトなプラスミド配列を高解像度で描画でき、遺伝子の配置や方向性を正確に示すことが可能です。特に、色分けされた矢印やラベルで注釈付きの図を作成することで、特定の遺伝子クラスターやモジュールの把握が容易になります。また、複数のプラスミド間で保存されている領域の比較も、トラックを重ねて描画するだけで視覚的に表現できます。研究発表用のスライドや論文図版としても活用されており、説得力のある図表作成に貢献します。
リファレンスとクエリ間の類似領域の対応関係の表示例
ゲノム解析では、あるリファレンス配列とクエリ配列の間にどの程度の保存性があるかを調べることが一般的です。pyGenomeVizでは、2つの配列を別々のトラックに配置し、類似領域を線や矩形で結びつけることで、その対応関係を視覚化できます。この機能により、遺伝子重複、転移、欠失といった構造変化を簡単に捉えることが可能です。たとえば、BLASTやMUMmerなどの出力を加工して、相同性領域をpyGenomeVizに読み込ませることで、注釈付きの相互関係図が作成できます。このような図は、レビューや共同研究の際に説明補助として極めて有効であり、視覚的資料としての完成度が高くなります。
カスタムデータを用いた遺伝子発現量の可視化の工夫
遺伝子発現データ(RNA-Seqなど)と構造情報を組み合わせた可視化も、pyGenomeVizを用いて可能です。発現量の値に応じて色の濃淡を変えたり、バーの長さで表現したりすることで、遺伝子ごとの発現の違いを直感的に把握できます。pandasで読み込んだCSVデータに発現量やp値などの情報を含め、それを`add_feature()`関数に色や透明度として渡すことで、カスタマイズ可能な視覚表現が実現します。この応用により、構造と機能の関係性を一枚の図に集約することができ、研究の洞察を深める手段として非常に有効です。
研究論文やプレゼン用図表としての活用シーンの紹介
pyGenomeVizは、図表作成ツールとしても非常に優れており、論文や学会発表、ポスターセッションなど、さまざまな場面で活用されています。描画の高精細さ、カスタマイズ性、出力形式の多様さにより、要求される図表品質を簡単に満たすことが可能です。学術誌によってはベクター形式での図表提出が求められることもあり、そのような場合にはSVG形式で保存することで編集や修正もスムーズに行えます。また、教育用資料としても、細菌の遺伝子構造を図解で説明する際に重宝されます。操作も比較的簡単であるため、バイオインフォマティクスに不慣れなユーザーでも十分に実用に耐える図を作成できます。
Streamlitと連携したpyGenomeVizのWebアプリケーション化の方法
pyGenomeVizはPython上で動作する描画ライブラリですが、Streamlitと連携させることで、可視化結果をWebアプリケーションとして提供することも可能です。これにより、コマンドラインやスクリプトに不慣れなユーザーでも、ブラウザ上でゲノムの可視化を簡単に体験できるようになります。StreamlitはPythonコードを少ない記述で即座にWebアプリ化できるフレームワークであり、pyGenomeVizと組み合わせることで、インタラクティブなゲノム解析ツールの構築が実現します。本節では、Streamlitの導入から、pyGenomeVizとの連携方法、アップロード・描画・出力機能まで、段階的に解説します。
Streamlitのインストールと基本構成ファイルの作成方法
Streamlitを使うには、まずPython環境にインストールする必要があります。インストールは非常に簡単で、ターミナルからpip install streamlitと入力するだけで完了します。その後、任意のPythonファイル(例:`app.py`)を作成し、そこにStreamlit用の記述を追加していきます。たとえば、st.title()でタイトルを設定し、st.file_uploader()でファイルアップロードフォームを設置します。`streamlit run app.py`というコマンドを実行すると、ローカル環境でWebサーバーが立ち上がり、ブラウザで即座にアプリが確認できます。環境構築がシンプルなため、初学者でもすぐにプロトタイプを作成可能です。
pyGenomeViz描画コードをStreamlitに組み込む具体例
pyGenomeVizの描画処理をStreamlitアプリに組み込むには、通常のpyGenomeVizスクリプトを関数として再構成し、その出力をStreamlit上に表示させる形が一般的です。たとえば、ファイルアップロード後にGenBankファイルをBiopythonで読み込み、各フィーチャーをpyGenomeVizのトラックに追加して図を生成します。生成されたmatplotlibのFigureオブジェクトは、Streamlitの`st.pyplot()`を使ってそのままブラウザ上に表示できます。これにより、ユーザーがアップロードした任意の配列に対して、リアルタイムで可視化結果を確認できるようになります。再描画も瞬時に反映され、動的なツールとしての完成度が高まります。
ユーザーからのファイルアップロードとインターフェース設計
Streamlitでは、st.file_uploader()を利用することで、ユーザーがローカルファイルをWebブラウザ経由でアップロードできるようになります。これを活用すれば、ユーザーが任意のGenBankファイルやGFFファイルを用いて可視化を行えるインターフェースを簡単に構築できます。アップロードされたファイルは一時的にメモリに保存されるため、`BytesIO`を使ってBiopythonやpandasに渡すことで、通常通りの読み込み処理が可能です。加えて、`st.sidebar`を活用することで、描画スタイルやカラー設定をユーザーがGUI操作で変更できるようにすれば、よりインタラクティブな操作環境が整います。使いやすいインターフェース設計は、ツールの継続的な利用を促進します。
描画結果を動的に表示するためのレイアウト最適化手法
StreamlitとpyGenomeVizを組み合わせることで、描画結果をリアルタイムで表示しつつ、パラメータの変更による図の更新も簡単に行えます。たとえば、色の選択、トラックの表示・非表示、軸ラベルの有無などをユーザーが選べるように`st.selectbox()`や`st.checkbox()`を配置することで、描画内容を動的に切り替えることが可能です。結果図はmatplotlibの`Figure`として更新され、`st.pyplot()`で即時に反映されます。こうした動的な表示は、実験的な設定変更や、異なる条件下での視覚比較を行う際に非常に役立ちます。レイアウト調整を行う際は、表示エリアをセクション分けし、視認性を損なわない工夫も重要です。
ローカルおよびクラウド環境でのStreamlitアプリの公開方法
作成したpyGenomeViz+Streamlitアプリは、ローカル環境での利用に加え、クラウド上での公開も可能です。最も手軽な方法は、Streamlitが提供する「Streamlit Community Cloud(旧Streamlit Sharing)」を使う方法です。GitHubにリポジトリを公開し、そこからStreamlit Cloudと連携させるだけで、Web上にインタラクティブなゲノム可視化アプリを無料で展開できます。また、HerokuやRender、AWSなどのクラウド環境にデプロイすれば、より高度な運用やアクセス制御も可能です。共有URLを通じてチーム内や外部研究者と可視化結果をやり取りできるため、共同研究や教育目的にも最適なソリューションとなります。
pyGenomeViz使用時によくあるエラーとその効果的な解決方法
pyGenomeVizは高機能なゲノム可視化ライブラリである一方、使用時にさまざまなエラーやトラブルに遭遇する可能性もあります。たとえば、ファイルの形式エラー、依存ライブラリの不一致、描画に関する設定ミスなどが代表的です。こうした問題を迅速に解決するためには、エラーの原因を適切に特定し、公式ドキュメントやエラーメッセージを正確に読み取ることが大切です。本節では、ユーザーがよく直面する具体的なエラーとその解決方法を分類・整理し、スムーズに開発・解析を進めるためのトラブルシューティング手法を紹介します。
ファイル読み込み時のフォーマットエラーと対処方法
GenBankやGFFファイルなどを読み込む際、最もよく起こるのがフォーマットエラーです。たとえば、GenBankファイルの拡張子が`.gbk`であっても、中身が正規のGenBank形式でないと、Biopythonがエラーを返すことがあります。このような場合には、NCBIなどの信頼できるソースからファイルを再ダウンロードするか、Biopythonで一度読み込んだ後、正規フォーマットで再保存することが有効です。また、GFFファイルで列数が不足している、またはタブ区切りが正しくないケースもエラーの原因になります。事前にExcelやテキストエディタで形式を確認し、pandasでの読み込みテストを行うと、安全に作業を進められます。
描画時に表示される警告や例外の内容と解決手順
描画時には、matplotlib関連の設定ミスやパラメータ指定の誤りにより警告や例外が出力されることがあります。たとえば、トラック間の間隔が負数になっている、ラベルがNoneになっている、矢印の比率が不正値であるなどが原因で`ValueError`が発生します。こうした場合は、エラーメッセージ内に表示されるパラメータ名を確認し、描画コードを1行ずつ見直すことが基本対応となります。加えて、描画領域のサイズ(figsize)が小さい場合にも、重なった要素がうまくレンダリングされないことがあります。描画結果が空白になる場合などは、`savefig()`の実行タイミングや`plotfig()`の呼び出し位置を見直すことで解決できます。
依存ライブラリの競合が原因のエラーとその回避策
pyGenomeVizはBiopython、matplotlib、NumPyなど複数の外部ライブラリに依存しており、バージョン間の不整合が原因でエラーが発生することがあります。たとえば、古い環境でBiopythonとmatplotlibのAPIが合わない場合、`ImportError`や`AttributeError`などが出ることがあります。このような問題を避けるには、仮想環境を活用し、特定のバージョンで環境を固定するのが有効です。`pip freeze > requirements.txt`で現在のパッケージ構成を保存し、他の環境でも同じ構成で再現できるようにすることで、環境間の差異を防げます。また、依存パッケージが増えすぎないよう、必要最小限の構成で開発を行うのも良い対策です。
Streamlit連携時に起きやすいエラーと原因の特定法
pyGenomeVizをStreamlitと連携して使用する場合、Webアプリケーション特有の制約により、通常のPythonスクリプトとは異なるエラーが発生することがあります。代表例としては、描画結果が表示されない、ファイルアップロード後に`NoneType`エラーが出る、描画関数が再実行されないなどが挙げられます。これらは主に、Streamlitの状態保持やキャッシュ処理に関連しており、`st.cache_data`の使い方や関数の再評価タイミングに注意が必要です。また、描画用のFigureオブジェクトを一度作成し、毎回明示的に`st.pyplot(fig)`で再表示させることで、反映漏れを防ぐことができます。ログ出力を活用してデバッグを進めることも効果的です。
トラブル対応を迅速に行うためのログの確認ポイント
エラーが発生した際に迅速に原因を特定するためには、ログメッセージの活用が非常に有効です。Pythonの標準ライブラリである`logging`モジュールを活用すれば、pyGenomeVizスクリプトの各処理段階で情報を記録でき、トラブル発生箇所の特定が容易になります。特に、ファイル読み込み、トラック追加、描画処理、保存処理の各タイミングでログを出力しておくことで、エラー発生箇所を迅速に絞り込むことが可能です。Streamlit環境では標準出力に加えて、ブラウザ上でもログ情報を表示できるようにすると、非開発者でも状況を把握しやすくなります。開発初期からログの整備を行うことが、品質向上にも直結します。