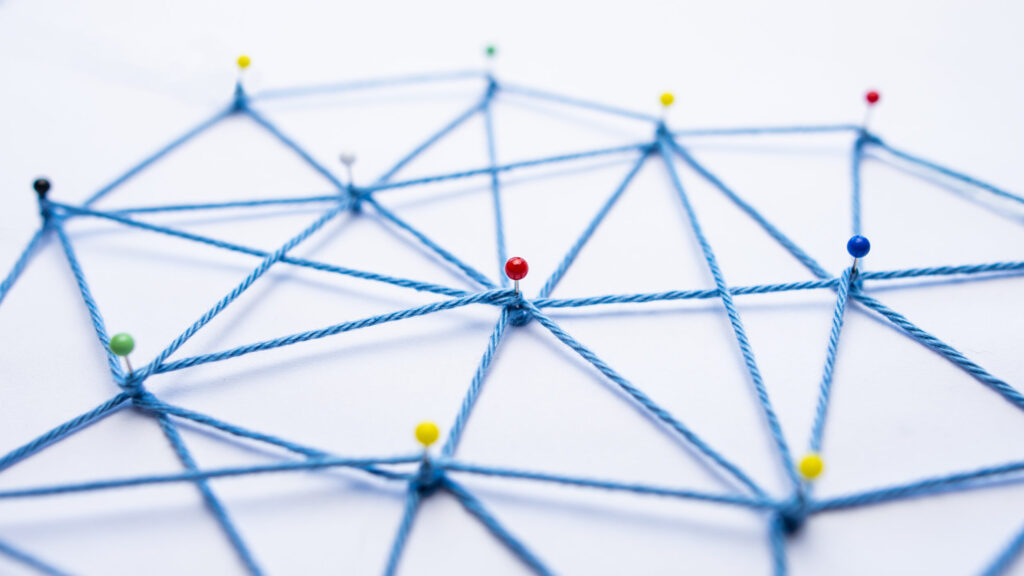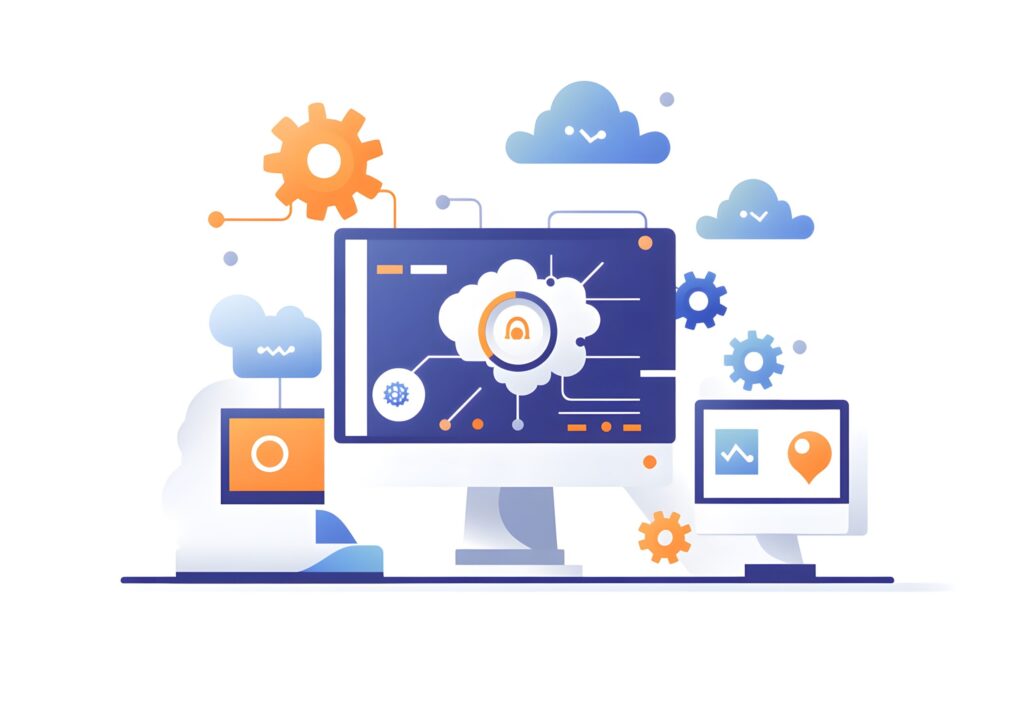Azure Cosmos DB エミュレーターを使ったローカル開発の全体像
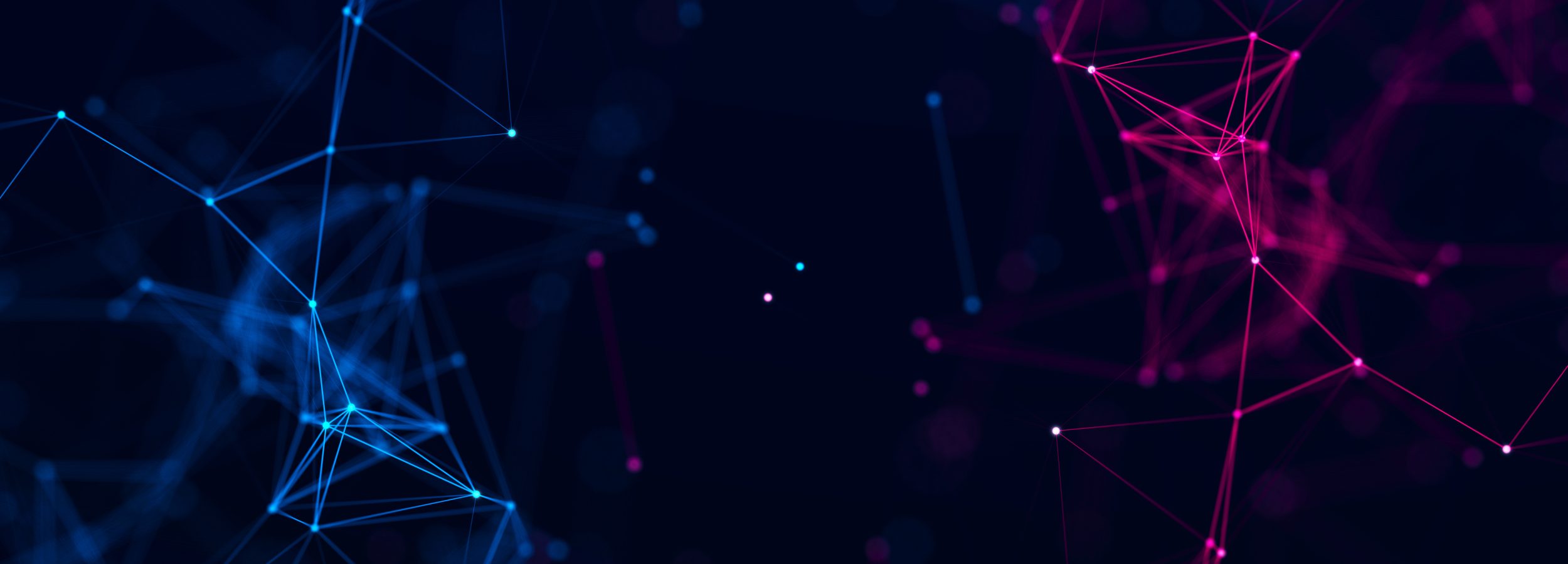
目次
Azure Cosmos DB エミュレーターを使ったローカル開発の全体像
Azure Cosmos DB エミュレーターは、クラウドに接続せずにローカル環境で Azure Cosmos DB の機能を模倣できるツールです。これにより、開発者はクラウドへのアクセス制限や通信コストを気にすることなく、NoSQL データベースのアプリケーションをローカルで開発・検証できます。特に初期段階の開発やユニットテスト、CI 環境での高速な検証に最適であり、本番環境と高い互換性を持つ点が大きな魅力です。エミュレーターは主に Windows 環境で利用されており、Docker を用いたコンテナ型実行にも対応しています。本記事では、エミュレーターの概要からセットアップ方法、CI/CD での活用まで、ローカル開発での実践的な活用方法を包括的に解説していきます。
Azure Cosmos DB エミュレーターとは何か?基本的な概要
Azure Cosmos DB エミュレーターは、Azure Cosmos DB のクラウドサービスと同様の機能をローカルで提供するシミュレーション環境です。正式名称は「Azure Cosmos DB Emulator」で、NoSQL ドキュメントモデルを中心に、CRUD 操作やクエリ機能、トランザクション処理などが検証可能です。ローカル環境で開発・テストを行いたい開発者にとって、非常に便利なツールであり、データ操作やインデックス管理、ストアドプロシージャの挙動まで試すことができます。これにより、開発者はクラウド環境に依存せずに実験・デバッグを行うことができるため、開発速度と信頼性の両方を高めることが可能です。
ローカル開発におけるエミュレーター利用のメリット
Azure Cosmos DB エミュレーターをローカル開発で活用する最大の利点は、インターネット接続が不要で、即座に環境構築とテストが可能な点です。特にセキュリティやネットワーク制約の厳しい企業環境では、クラウド接続なしに同様の検証ができることが大きな価値となります。また、使用料が発生しないためコストを気にせず開発・検証できる点も魅力です。加えて、開発・テストの自動化にも組み込みやすく、CI/CD パイプラインでの迅速な検証を支援します。実際に本番環境と同様の API を使用しているため、互換性の検証にも役立ち、クラウド移行時のトラブルを最小限に抑えることができます。
エミュレーターを利用する際の一般的なユースケース
Azure Cosmos DB エミュレーターは、主にアプリケーション開発初期段階でのデータ操作検証、ユニットテストの自動化、CI/CD パイプラインの仮想環境構築などに活用されます。開発者が新たなクエリを試す際や、インデックス設計を微調整する場面でも、ローカルで即座に試行錯誤が可能です。また、チーム開発において複数の開発者が共通の環境で同じ挙動を再現する際にも便利です。加えて、クラウド接続前のデータ移行シナリオの確認や、パフォーマンステストの予行演習にも応用可能です。これらのユースケースにおいて、エミュレーターは開発の柔軟性と生産性を飛躍的に高めるツールとして評価されています。
エミュレーターを使うための前提条件と環境構築
Azure Cosmos DB エミュレーターを使用するためには、Windows 10 以降の OS 環境が必要です。また、.NET Framework 4.7.2 以降がインストールされていることも前提条件となります。Docker を用いる場合は、WSL2 と Docker Desktop の構成が整っている必要があります。インストール自体は公式 MSI パッケージから簡単に行え、インストール後はポート 8081 を通じてブラウザベースの UI にアクセス可能です。環境構築時には、ファイアウォール設定や SSL 証明書の警告回避などにも配慮する必要があります。これらの準備を整えることで、すぐにローカル環境での開発を開始できます。
ローカル開発における接続方法と確認手順
Azure Cosmos DB エミュレーターへの接続は、ローカルホストアドレス(https://localhost:8081)とエミュレーターが提供するキー情報を用いることで実現されます。接続には、CosmosClient オブジェクトを用い、エンドポイント URI と認証キーを指定します。エミュレーター起動後にブラウザで表示される「Quick Start」ページに接続情報が記載されているため、そこから確認可能です。また、SDK を使った接続テストは、簡単な CRUD 処理を実行してレスポンスの確認を行うことで機能検証が可能です。加えて、Fiddler や Postman といったツールを使って HTTP リクエストの確認やトラブルの切り分けを行うことも可能であり、開発効率の向上につながります。
Azure Cosmos DB for NoSQL SDK をオフライン開発用に設定する手順
Azure Cosmos DB for NoSQL SDK を利用することで、アプリケーションから Azure Cosmos DB に対して柔軟かつ効率的にアクセスできます。特にエミュレーターを使用したローカル開発では、SDK を正しく構成することでクラウドに依存せずに開発・検証を行えます。本セクションでは、SDK の導入から接続文字列の設定、オフラインでのトラブルシューティングまで、開発を成功に導くための実践的な構成手順を詳しく解説します。正しく設定することで、実運用環境への移行時にもスムーズに対応できます。
Azure Cosmos DB SDK の種類と選定のポイント
Azure Cosmos DB SDK には複数の種類が存在し、主に NoSQL API 用、MongoDB API 用、Table API 用などのバリエーションがあります。NoSQL SDK を選定する場合、使用するプログラミング言語によっても推奨バージョンが異なります。たとえば、.NET であれば `Microsoft.Azure.Cosmos` パッケージが標準となり、JavaScript/TypeScript であれば `@azure/cosmos` が使われます。選定時には、エミュレーターと互換性のあるバージョンを選ぶことが重要です。加えて、ライブラリのサポート状況や最新のセキュリティパッチへの対応なども選定基準として押さえておくべきポイントです。
SDK をオフラインモードで動作させる構成方法
オフラインモードで SDK を動作させるには、まずエミュレーターのエンドポイント(通常は https://localhost:8081)と認証キーを設定する必要があります。これらの値は、CosmosClient の初期化時に明示的に指定することで構成されます。オフラインでは SSL の自己署名証明書が使用されるため、検証エラーを回避するために証明書検証を無効化する設定も併せて行います。たとえば .NET SDK では `HttpClientHandler` の `ServerCertificateCustomValidationCallback` を用いてバイパス設定が可能です。このような工夫により、クラウド接続が不要な完全なローカル開発環境を整えることができます。
接続文字列とエンドポイントの設定方法
エミュレーターへの接続には、エンドポイント URI(通常 https://localhost:8081)とプライマリキーが必要です。これらの情報は、エミュレーター起動時に表示されるポータル画面から取得できます。プログラム側では、CosmosClient を初期化する際にこれらの値を直接指定します。環境変数や .env ファイルを活用することで、セキュアかつ柔軟な接続構成が可能になります。また、接続テストとしては、データベースの作成・読み取り・削除といった基本操作を試すことで、構成が正しく機能しているかを素早く確認することができます。
エミュレーターと SDK のバージョン互換性について
Azure Cosmos DB エミュレーターと SDK のバージョンには互換性の制約があります。たとえば、エミュレーターがサポートする API のバージョンと SDK が使用する API バージョンが一致していない場合、エラーや一部機能の不具合が発生する可能性があります。特に SDK のアップグレード時や、エミュレーターのバージョン更新後は、動作確認を入念に行うことが重要です。Microsoft の公式ドキュメントで公開されているサポートバージョン表を参照しながら構成することで、互換性の問題を未然に防ぐことができます。継続的なメンテナンスを意識することも、安定したオフライン開発環境の構築には欠かせません。
オフライン開発におけるトラブルシューティングの基礎
エミュレーターと SDK を用いたオフライン開発では、接続エラーや認証失敗、自己署名証明書による警告など、さまざまな問題が発生することがあります。これらを迅速に解決するためには、エラーメッセージの内容を正しく読み取り、ログを活用して原因を突き止めることが重要です。たとえば、「Unauthorized」エラーが出た場合は認証キーの間違いが考えられますし、「Request timed out」ならばポートの開放状態を確認すべきです。また、SDK 側の構成ファイルやライブラリバージョンの見直しも有効な手段です。問題を一つずつ切り分けて対処する習慣をつけることで、より堅牢な開発体制を築くことができます。
Azure DevOps の CI/CD パイプラインでエミュレーターを活用する方法
Azure Cosmos DB エミュレーターは、Azure DevOps のビルドおよびリリースパイプラインに組み込むことで、クラウド環境を使わずに自動テストを行える強力なツールとなります。CI/CD のプロセスにおいて、開発中のコードに対する単体テストや統合テストを実施するためには、信頼できるデータベースの模擬環境が必要です。エミュレーターは、ローカルでの起動・接続が可能なため、パイプラインの中でも高速かつ安定的な動作が可能です。本章では、Azure DevOps 上でのエミュレーターの起動方法や、タスク構成例、よくあるトラブルの回避方法など、CI/CD への統合に関する具体的なノウハウを解説します。
CI/CD 環境におけるエミュレーターの活用意義
CI/CD 環境では、アプリケーションコードの自動ビルド、テスト、デプロイが連続的に行われます。このプロセスの中で Azure Cosmos DB エミュレーターを使う意義は、外部クラウド環境に依存することなく、安定したデータベース動作の確認が可能になる点にあります。たとえば、本番環境では変更できないスキーマ設定やクエリの挙動を、開発・検証の段階で再現しやすくなることで、早期に不具合を検出できます。また、クラウドリソースの利用を抑えることでコスト面の負担も軽減され、特に頻繁にテストを行う開発現場にとって大きなメリットとなります。
ビルドパイプラインでのエミュレーターの起動方法
Azure DevOps のビルドパイプライン内でエミュレーターを起動するには、専用の PowerShell スクリプトを用いるか、事前に準備されたビルドタスクを活用する方法があります。Windows エージェントを使う場合には、MSI 形式でインストールしたエミュレーターを PowerShell コマンドでバックグラウンド起動させる構成が一般的です。起動後はエンドポイント(https://localhost:8081)が利用可能となり、SDK を通じてテスト対象アプリケーションがデータベースと通信できます。スクリプト内で起動ステータスを確認する処理を加えておくことで、パイプラインの安定性も確保できます。
タスク定義ファイルでの設定例と実装手順
Azure DevOps の YAML 定義ファイルでは、`powershell` や `script` タスクを用いてエミュレーターの起動・停止をコントロールします。例えば、以下のような構成で PowerShell スクリプトを実行し、起動確認後にテストスクリプトを順次実行するといった流れが可能です。“`- task: PowerShell@2“` を使用し、`-Command` パラメータ内で `Start-CosmosEmulator` 関数を呼び出すような実装が一般的です。また、タイムアウト処理やエラー時のリトライ設定も定義に含めることで、より堅牢なパイプライン運用が実現できます。定義ファイルをテンプレート化しておくと、プロジェクトごとの再利用も容易になります。
DevOps パイプラインにおける依存関係と考慮点
エミュレーターを CI/CD パイプラインに組み込む際には、起動順序や依存関係を明確にしておく必要があります。たとえば、エミュレーターが完全に起動していない状態でテストが走り始めると、接続エラーやタイムアウトが発生する恐れがあります。そのため、起動確認のためのリトライロジックやポート待機処理などを加えることで、処理の安定性が向上します。また、複数のジョブ間でエミュレーターを共有する場合には、ネットワーク構成やセッションの切り分けにも注意が必要です。環境によってはコンテナ分離やポートコンフリクトが発生しないよう設計することが、スムーズな DevOps 運用の鍵となります。
CI/CD 実行時のログ確認とデバッグの方法
CI/CD パイプライン実行中に問題が発生した場合、ログの確認が問題解決の鍵を握ります。Azure DevOps では、各タスクの出力ログが保存・表示されるため、エミュレーターの起動状況や接続の成否、テストの結果を逐一確認できます。ログ中のエラーコードやスタックトレースをもとに、スクリプトや設定ファイルの不備を特定できます。また、テストコード自体に詳細なログ出力機能を組み込んでおくことで、CI/CD 実行時でも原因の早期特定が可能になります。さらに、Azure DevOps の「Retain Logs」機能を活用すれば、過去の実行履歴からの比較検証や再現性の高いデバッグも実施できるようになります。
Azure Cosmos DB エミュレーターのローカル環境へのインストールと起動方法
Azure Cosmos DB エミュレーターをローカル環境にインストールすることで、クラウド環境に接続することなくデータベースの操作・検証が可能になります。特に開発初期段階やオフラインでのテストが求められるシーンでは、エミュレーターの導入は必須と言えるでしょう。本章では、Windows をベースとしたローカル環境において、Azure Cosmos DB エミュレーターのインストール手順、起動方法、環境変数設定、ログ確認の方法など、実務に即した導入プロセスを解説します。正確なインストールと起動が、スムーズな開発・テストの第一歩となります。
インストール可能なオプションと前提ソフトウェア
Azure Cosmos DB エミュレーターを使用するには、まず対応しているオペレーティングシステムが Windows 10 以降(64ビット)であることが条件です。また、.NET Framework 4.7.2 以上の環境が必要とされており、Microsoft Visual C++ Redistributable も事前にインストールされている必要があります。インストーラは Microsoft の公式ダウンロードページから MSI 形式で取得でき、オプションとして GUI バージョンまたはヘッドレスバージョンを選択可能です。用途に応じて選ぶことで、開発や CI/CD における柔軟な活用が期待できます。インストールには管理者権限が必要な点も事前に確認しておきましょう。
Windows 環境におけるインストール手順
Windows 環境で Azure Cosmos DB エミュレーターをインストールする際は、まず公式サイトから MSI インストーラをダウンロードし、ダブルクリックで実行します。ウィザードに従ってライセンス同意やインストール場所の選択を行い、「Install」ボタンをクリックすることでインストールが開始されます。完了後にはスタートメニューから「Azure Cosmos DB Emulator」を検索して起動でき、デフォルトで Web ブラウザが立ち上がり、https://localhost:8081 に接続されます。ここで管理用ポータルが表示されることで、起動確認が可能です。セキュリティ警告が表示される場合もありますが、自己署名証明書であるため無視して問題ありません。
起動と停止の基本的なコマンドとツール
エミュレーターの起動と停止は、GUI または PowerShell コマンドラインのいずれかで操作可能です。PowerShell を使用する場合、起動には `Start-CosmosDbEmulator`、停止には `Stop-CosmosDbEmulator` を利用します。また、`/NoUI` オプションを指定することで、ウィンドウを表示せずバックグラウンドで動作させることもできます。CI/CD 用にヘッドレスモードで起動させたい場合にはこのオプションが特に有用です。起動状況はタスクマネージャーやポート 8081 の応答有無を確認することで把握できます。安定運用のために、コマンド実行後に接続確認スクリプトを実行するフローを組み込むのが推奨されます。
ログの取得方法とエラーハンドリング
Azure Cosmos DB エミュレーターの動作ログは、既定ではユーザープロファイル配下の `AppData\Local\CosmosDBEmulator` ディレクトリに保存されます。ここには起動ログ、接続ログ、リクエスト処理ログなどが含まれており、トラブル発生時の原因調査に役立ちます。また、エミュレーターが起動しない、あるいはポート競合が起きている場合には、ログファイルの内容から原因を特定しやすくなります。さらに、起動時に発生したエラーについては、イベントビューアーを併用することで詳細なスタックトレースを確認できます。これらのログ活用によって、スムーズな開発・テスト環境の維持が実現できます。
環境変数による柔軟な構成と接続の切り替え
エミュレーターの構成を柔軟にするためには、環境変数の活用が効果的です。たとえば、Cosmos DB の接続先を環境によって切り替えるには、`.env` ファイルやビルドスクリプトで `COSMOSDB_ENDPOINT` や `COSMOSDB_KEY` を設定し、それをアプリケーション側で読み込む設計が推奨されます。この方法により、開発・ステージング・本番の各環境で設定を切り替えることができ、管理が容易になります。また、CI/CD に組み込む際にも、パイプライン定義に環境変数を追加することで、セキュアかつ一貫した構成が可能となります。ローカルとクラウド間の設定差異を吸収し、開発効率と信頼性の向上が期待できます。
Docker を利用した Azure Cosmos DB エミュレーターのセットアップガイド
Azure Cosmos DB エミュレーターは従来 Windows 専用でしたが、Docker イメージの提供により、macOS や Linux を含むマルチプラットフォームでの開発が可能になりました。特にクラウド開発におけるコンテナの普及に伴い、開発環境を Docker で統一するケースが増えています。本章では、Azure Cosmos DB エミュレーターを Docker コンテナとしてセットアップする手順や、ホストとの接続方法、構成のポイントについて詳しく解説します。Docker を利用することで、複数の開発者間で同一の環境を再現できるため、チーム開発やCI/CD パイプラインへの組み込みにも最適です。
Docker イメージの取得と準備手順
Azure Cosmos DB エミュレーターの Docker イメージは、Microsoft が公式に提供しており、`mcr.microsoft.com/cosmosdb/linux/azure-cosmos-emulator` から取得できます。まず、Docker Desktop をインストールし、動作確認後にターミナルから `docker pull` コマンドでイメージを取得します。取得したイメージはローカルキャッシュに保存され、複数回の起動に使い回すことが可能です。Linux 環境や macOS でも同様の手順で動作するため、クロスプラットフォームな開発環境に非常に適しています。また、リソース制限やネットワーク構成を事前に確認しておくことで、後続の設定がよりスムーズになります。
docker run コマンドによる起動方法
Docker で Azure Cosmos DB エミュレーターを起動する際には、`docker run` コマンドを使用します。一般的な起動例としては、以下のような構文が推奨されます。docker run -p 8081:8081 -p 10250-10255:10250-10255 -e AZURE_COSMOS_EMULATOR_PARTITION_COUNT=1 -e AZURE_COSMOS_EMULATOR_ENABLE_DATA_PERSISTENCE=true mcr.microsoft.com/cosmosdb/linux/azure-cosmos-emulator。このコマンドではポートのバインドや環境変数の指定を行い、必要な設定でエミュレーターを起動します。起動後はローカルホストの 8081 ポートにアクセスすることで、エミュレーターのポータルに接続可能です。コンテナのバックグラウンド実行には `-d` オプションを追加します。
ポート設定とネットワーク構成の注意点
Azure Cosmos DB エミュレーターは、HTTPS 通信を前提としており、ポート 8081 に加えて 10250〜10255 の範囲を使用します。これらのポートが他のプロセスと競合している場合、コンテナの起動に失敗する可能性があるため、事前にポートの使用状況を確認しておくことが重要です。また、Docker コンテナはデフォルトで仮想ネットワーク上に存在するため、ホスト OS からのアクセスには適切なネットワークブリッジ設定が必要です。Windows や macOS 環境では、`host.docker.internal` を使ってホストと通信できます。Docker Compose を使う場合は、ネットワークを `bridge` モードに設定し、依存サービスとの通信を明確に定義することがトラブル回避につながります。
ローカルマシンとの接続テスト方法
コンテナ上でエミュレーターを起動した後、ローカルマシンからの接続テストを行うことで、環境が正常に構成されているかを確認できます。接続テストは SDK を用いて CosmosClient のインスタンスを作成し、接続エンドポイントに https://localhost:8081 を指定することで行えます。ただし、Docker 上のエミュレーターでは自己署名証明書が使用されているため、証明書検証をバイパスする必要があります。たとえば Node.js の場合、環境変数 `NODE_TLS_REJECT_UNAUTHORIZED=0` を指定することで接続可能になります。また、Postman や curl を使った HTTP テストも有効であり、API の応答確認やエラーハンドリングの動作検証にも役立ちます。
永続ボリュームの設定とデータ保持戦略
Azure Cosmos DB エミュレーターの Docker コンテナは、デフォルトではコンテナ停止時にデータが破棄される仕様になっています。開発や検証でデータを保持したい場合は、永続ボリュームの設定が不可欠です。これには `-v` オプションを使い、ホストマシン上のディレクトリとコンテナ内のデータディレクトリをマウントすることで実現できます。たとえば、`-v cosmosdata:/data` のような形式です。ボリュームは複数回のコンテナ再起動にも対応し、データを保持できるため、テストケースの再現性や開発効率の向上に寄与します。CI/CD での一時的な利用では不要な場合もありますが、長期的な検証やテスト環境の維持には推奨される構成です。
GitHub Actions による CI/CD で Azure Cosmos DB Emulator を使用する方法
GitHub Actions は、GitHub リポジトリに変更が加えられたタイミングで自動的にビルド、テスト、デプロイなどの処理を行える CI/CD プラットフォームです。Azure Cosmos DB エミュレーターを GitHub Actions に組み込むことで、クラウドに接続せずにエンドツーエンドテストを自動実行できるようになります。Docker イメージを活用すれば、Linux ベースのランナーでもエミュレーターの起動が可能となり、クロスプラットフォームな開発に対応します。本章では、GitHub Actions でエミュレーターを使ったワークフローの構築方法、設定例、テスト連携のベストプラクティスを解説します。
GitHub Actions におけるエミュレーター利用の前提条件
GitHub Actions で Azure Cosmos DB エミュレーターを使用するには、まず Linux ベースのホスト上で動作する Docker コンテナ版のエミュレーターを使用することが前提です。Windows コンテナはサポートされていないため、Linux イメージ(mcr.microsoft.com/cosmosdb/linux/azure-cosmos-emulator)を活用します。また、ランナーが Docker に対応している必要があるため、self-hosted ランナーを使用するか、公式の Ubuntu イメージに事前に Docker をセットアップするステップが必要になります。事前にポートや証明書のバイパス処理の設計も確認しておくと、スムーズな導入が可能です。
Docker コンテナとしてエミュレーターを起動する方法
GitHub Actions のワークフロー内でエミュレーターを起動するには、まず Docker をインストールしたランナー上で `docker run` コマンドを使ってコンテナを起動します。たとえば、以下のようなジョブステップを追加します:`run: docker run -d -p 8081:8081 mcr.microsoft.com/cosmosdb/linux/azure-cosmos-emulator`。起動時にはポートのバインド、環境変数の設定、永続ボリュームの構成などを必要に応じて追加します。また、コンテナ起動後にエミュレーターの準備が整うまで数秒の待機が必要なため、リトライ処理やヘルスチェックの実装も推奨されます。
ジョブ定義ファイル(YAML)の記述例
GitHub Actions で Azure Cosmos DB エミュレーターを使うには、`.github/workflows` 配下にワークフローファイル(YAML形式)を作成します。以下はその一例です:
jobs:
test:
runs-on: ubuntu-latest
steps:
- uses: actions/checkout@v3
- name: Set up Docker
run: |
sudo apt-get update
sudo apt-get install -y docker.io
- name: Start Cosmos DB Emulator
run: |
docker run -d -p 8081:8081 mcr.microsoft.com/cosmosdb/linux/azure-cosmos-emulator
- name: Run integration tests
run: npm run test:integration
このように、エミュレーター起動からテスト実行までの処理を一連のステップとして記述することで、自動的な検証が可能になります。
エミュレーター起動後のテストスクリプトの実行
Docker コンテナで起動した Azure Cosmos DB エミュレーターが準備完了したら、すぐにアプリケーションのテストスクリプトを実行できます。テストでは、CosmosClient のインスタンスを通じて `https://localhost:8081` に接続し、データベースやコンテナの作成、クエリの実行などを行います。SSL による接続問題を避けるために、自己署名証明書の検証を無効化するコードも挿入しておくとよいでしょう。たとえば Node.js であれば `process.env.NODE_TLS_REJECT_UNAUTHORIZED = “0”` を指定します。これにより、クラウド環境と同等のロジックを GitHub Actions 上で自動検証できるようになります。
ジョブ間の依存関係とエラー時の対応方法
複数のジョブやステップが連携する CI/CD ワークフローでは、Azure Cosmos DB エミュレーターの起動タイミングとテストの実行順序を明確に管理する必要があります。GitHub Actions では `needs` キーワードを使用してジョブ間の依存関係を定義できます。また、ジョブやステップの失敗時に備えて `continue-on-error: true` を使用するか、Slack 通知などで即時アラートを出す構成にすることも推奨されます。エミュレーター起動に失敗する場合はログ出力ステップを設け、詳細な診断情報を記録することで、迅速なトラブル対応が可能になります。こうした運用体制の整備は、安定した CI/CD の構築に欠かせない要素です。