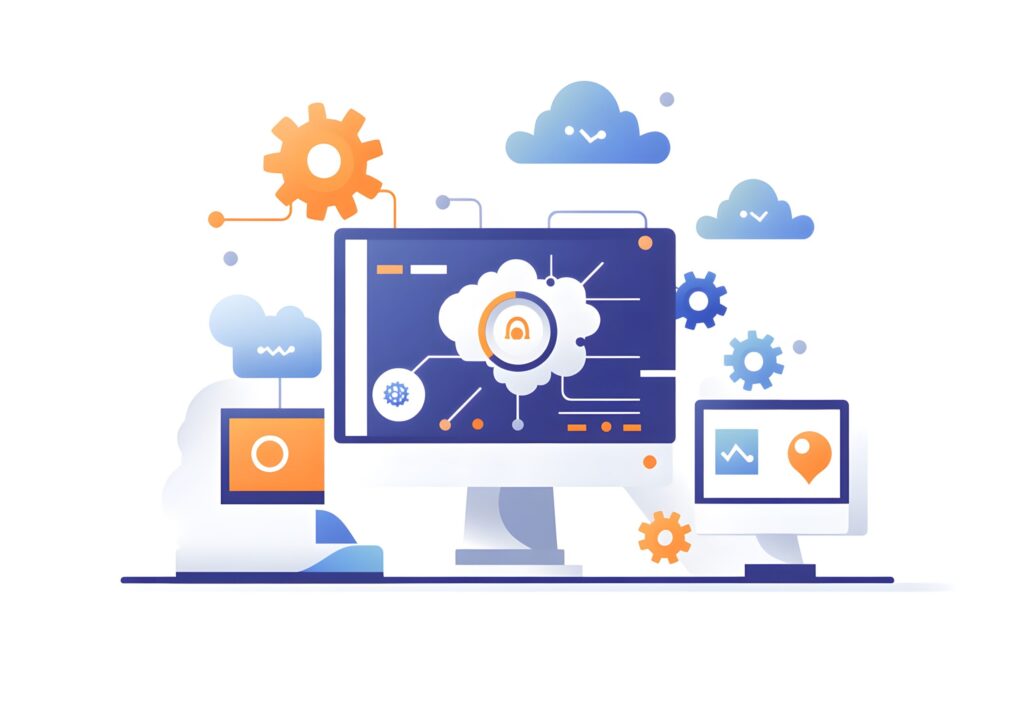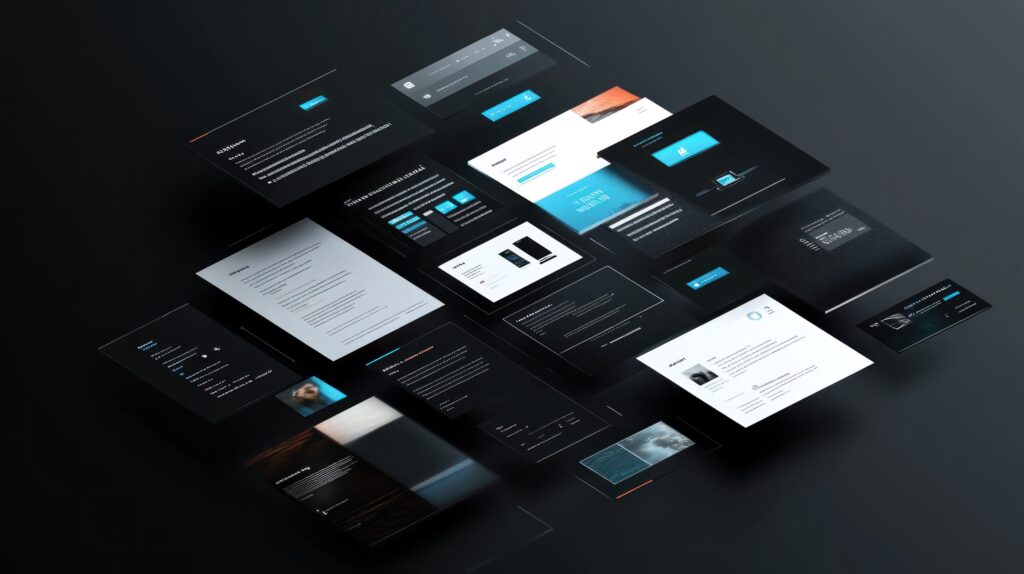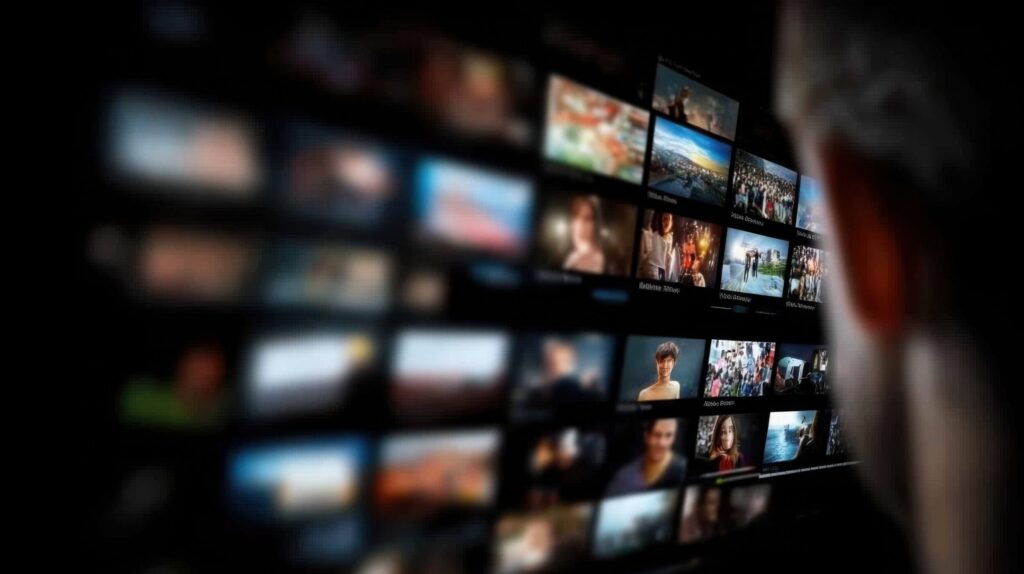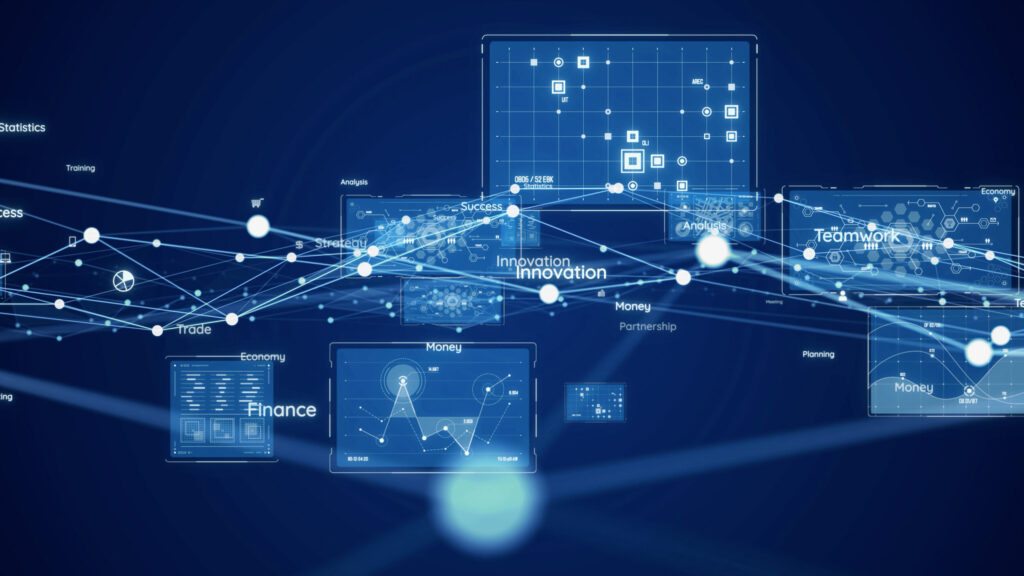Zenn CLIとは何か?基本概要と利用目的を初心者向けに解説
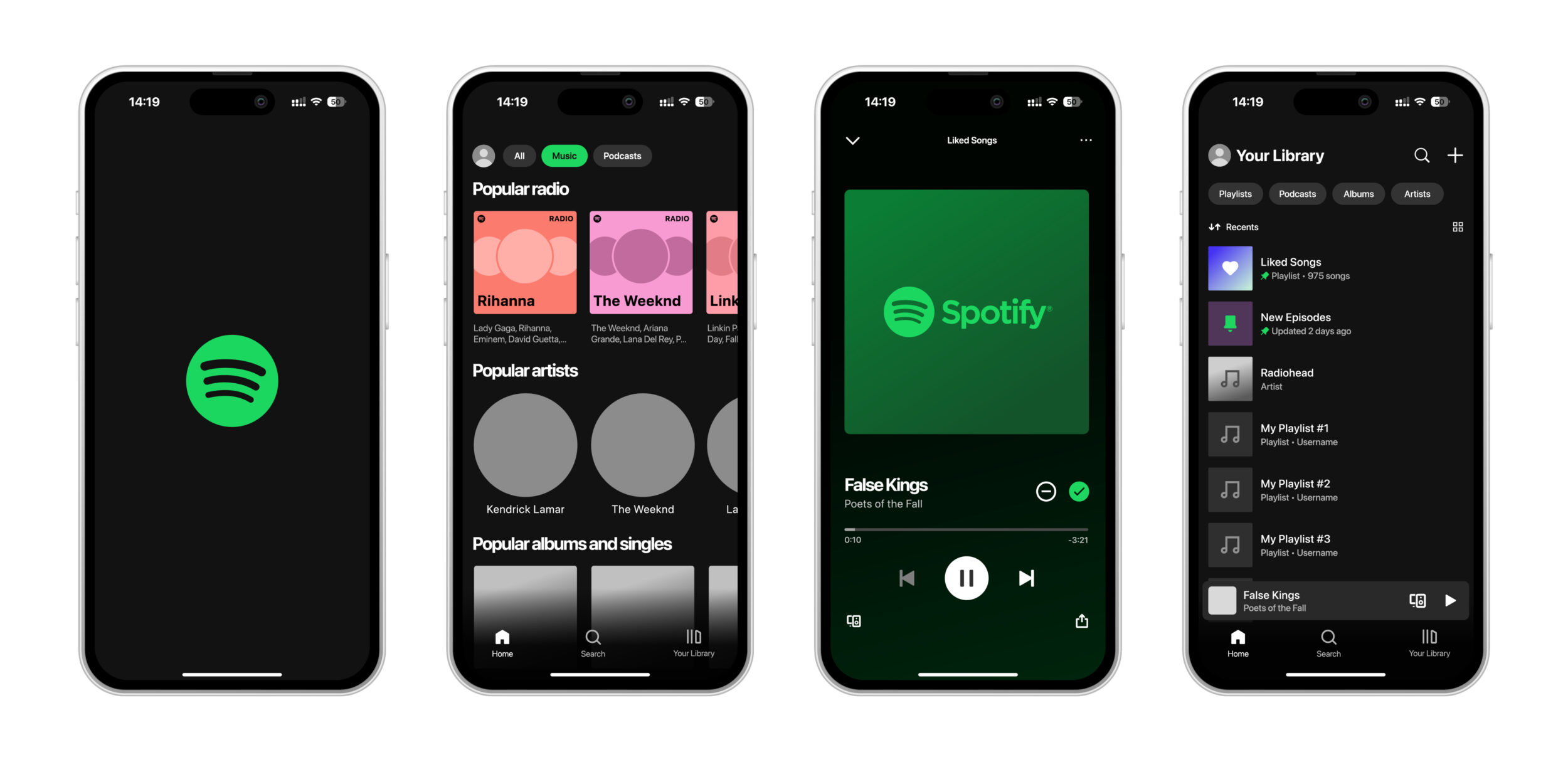
目次
Zenn CLIとは何か?基本概要と利用目的を初心者向けに解説
Zenn CLIは、開発者向け技術情報共有プラットフォーム「Zenn」で記事や本(Book)を執筆・管理・プレビューするためのコマンドラインツールです。ZennのWebエディタではなく、ローカルのエディタ(例:VS Code)でMarkdownファイルを管理しながら、記事を構造的に作成・編集できる利便性が魅力です。特に複数記事を扱う開発者や、GitHubと連携したコンテンツ管理を行いたい方に最適です。CLIベースで操作することで、ローカルでの執筆・確認・構成管理・公開などが可能となり、継続的な執筆ワークフローの構築にも役立ちます。また、GitHubとの統合によりCI/CD環境での活用も広がっています。
Zenn CLIが提供する機能とZennのWeb版との違いについて
Zenn CLIはWebエディタとは異なり、ローカル環境での執筆・管理・プレビューを中心とした機能を提供します。Webエディタではブラウザ上で直接Markdownを記述できますが、Zenn CLIでは手元のIDEを活用できるため、高度なエディタ機能や補完機能が利用可能です。また、Zenn CLIでは複数の記事や本を同時に管理でき、ディレクトリ構成も自由に設計できるため、チーム開発や大規模なコンテンツ制作に向いています。さらに、GitHubリポジトリと連携することでバージョン管理やCIによる自動公開も実現でき、開発者の作業スタイルにフィットした形で運用できます。
なぜZenn CLIを使うべきか?開発者にとっての利点とは
Zenn CLIを使う利点は、執筆作業の自由度と効率の高さにあります。Markdownファイルを直接扱えるため、編集内容の差分管理が容易で、内容の履歴やレビューもGitを通じて一元管理できます。さらに、Zenn CLIはローカルプレビュー機能を備えており、Web上に公開する前に見た目やリンクの動作を確認できる点も大きな強みです。記事を複数人で編集する場合にも、GitHubとの連携によって共同作業がスムーズに進められます。また、Zenn CLIはNode.jsベースで軽量かつ導入も簡単なため、開発環境との親和性も高く、日常のコーディングフローに自然に組み込むことができます。
Zenn CLIが活躍する具体的なユースケースを紹介
Zenn CLIは、特に以下のようなユースケースで威力を発揮します。第一に、技術ブログをGitHub上で管理しつつZennで公開したい開発者にとって、CLIベースの運用は記事管理の柔軟性を高めます。第二に、大型の技術書や連載記事を本(Book)形式で執筆する場合、チャプターごとにファイルを分けて整理・編集できる点が有利です。第三に、CIツールと連携して、自動的に記事をビルド・公開するワークフローを整備したいチームや企業にも適しています。また、Zenn CLIはMarkdownファイルに対応しており、既存のコンテンツ資産を活用しやすいため、他の技術メディアからの移行にも適しています。
Zenn CLIと他の技術ブログツールとの比較ポイント
Zenn CLIは他の技術ブログ執筆ツールと比べて、Zennという特定のプラットフォームに最適化されている点が特徴です。たとえば、HugoやJekyllといった静的サイトジェネレータは汎用性が高い一方で、Zennとの連携機能は標準では備わっていません。QiitaやnoteのようなWeb投稿型のサービスでは細かい構成管理が難しいため、Zenn CLIのローカル管理機能が優位になります。また、Zenn CLIはシンプルなコマンド体系と軽量な設計で、初心者でも扱いやすい点が評価されています。特定用途に最適化された設計により、Zennユーザーにとっては最も効率的な執筆ツールのひとつといえるでしょう。
Zenn CLIのインストール方法と動作環境の前提条件について
Zenn CLIを活用するには、まず適切な開発環境の整備が重要です。基本的な要件として、Node.jsとnpm(またはyarn)がインストールされている必要があります。Zenn CLIはNode.js環境で動作するため、これらが正しく動作していることが前提です。また、OSに関してはmacOS・Windows・Linuxすべてで利用可能ですが、一部の環境依存の違いを把握しておくとトラブルを回避できます。本節では、Node.jsのインストール確認から、Zenn CLIの導入手順、インストール後の確認方法まで、順を追って丁寧に解説します。この記事を参考に、スムーズな環境構築を目指しましょう。
Node.jsとnpmが必要な理由とバージョンの確認手順
Zenn CLIはNode.jsのエコシステム上に構築されたCLIツールであり、npm(Node Package Manager)を用いてインストールします。そのため、Zenn CLIを使用するにはNode.jsとnpmがシステムにインストールされている必要があります。まず、`node -v`と`npm -v`のコマンドでバージョンを確認し、推奨されるバージョン(例:Node.js v18以上)であることを確認しましょう。古いバージョンでは正常に動作しない場合があるため、`nvm`などを活用してバージョンを切り替えることをおすすめします。Zenn CLIの安定動作のためにも、事前にNode.jsとnpmの環境を整えることが最重要です。
グローバルインストールとローカルインストールの違い
Zenn CLIはnpmを通じてインストールできますが、その際に選択肢として「グローバルインストール」と「ローカルインストール」があります。グローバルインストール(`npm install -g zenn-cli`)では、システム全体でZenn CLIを利用でき、どのディレクトリからでもコマンドを実行できます。一方で、プロジェクトごとにZenn CLIのバージョンを管理したい場合はローカルインストール(`npm install zenn-cli –save-dev`)が推奨されます。プロジェクト内の`package.json`に依存関係として追加されるため、CI/CDや他の開発者との整合性を保ちやすい点が利点です。用途に応じて適切な方法を選びましょう。
npmまたはyarnを使ったZenn CLIの具体的な導入方法
Zenn CLIの導入は非常にシンプルで、ターミナルから数行のコマンドを実行するだけで完了します。npmを使う場合は、以下のようにグローバルまたはローカルでインストールします。グローバル:`npm install -g zenn-cli`、ローカル:`npm install –save-dev zenn-cli`。また、yarnを使う場合もほぼ同様で、`yarn global add zenn-cli` または `yarn add –dev zenn-cli` の形式となります。インストール後は、`zenn –version` を実行してバージョン確認を行い、正しく導入できているかを確認しましょう。トラブルが発生した場合は、キャッシュのクリアや再インストールを試みると改善されることがあります。
インストール後の動作確認コマンドとトラブル対応策
Zenn CLIをインストールしたら、まず最初に`zenn –version`や`zenn –help`といったコマンドを実行して動作確認を行いましょう。これらのコマンドが正常に動作する場合、Zenn CLIは正しくインストールされています。もしエラーが出る場合は、Node.jsやnpmのバージョン不一致、PATHの設定ミス、またはパーミッションの問題が考えられます。特にグローバルインストールの場合、sudo権限の有無によるトラブルが起きやすいので注意が必要です。インストール手順を再度確認し、必要に応じて`npm uninstall -g zenn-cli`で削除後、再インストールを試みるとよいでしょう。
Windows、macOS、Linuxでの注意点と環境依存の違い
Zenn CLIはクロスプラットフォームに対応していますが、各OSごとに若干の注意点があります。macOSやLinuxでは、Node.jsやnpmが比較的スムーズに導入できますが、権限の問題でsudoが必要なケースが多く、zennコマンドのPATH設定にも注意が必要です。Windowsでは、PowerShellやWSL(Windows Subsystem for Linux)環境を使うことでUnixライクな操作が可能になりますが、npmのグローバルパス設定やファイルパーミッションに関するトラブルも起こりやすいため、十分な確認が必要です。いずれの環境でも公式のNode.js LTS版を使うことでトラブルを最小限に抑えられるでしょう。
Zenn CLIの初期設定とセットアップ手順を画像付きで丁寧に解説
Zenn CLIをインストールした後は、初期設定を行うことで記事作成の準備が整います。この初期セットアップには、Zenn専用のディレクトリ構造の生成、設定ファイルである`zenn.json`の作成、記事保存先の確認などが含まれます。これらの設定は、CLIコマンドを実行することで自動的に生成されるため、手動で複雑な作業をする必要はありません。本章では、セットアップの具体的な手順を画面例とともに詳しく解説し、初めてZenn CLIを導入する方でもスムーズに準備が整えられるようサポートします。
zenn initコマンドで自動生成されるディレクトリの解説
Zenn CLIでは、初期セットアップ時に`zenn init`コマンドを使用します。このコマンドを実行すると、現在のディレクトリに「articles」「books」「images」「zenn.json」など、Zennでの執筆に必要な基本構成が自動生成されます。「articles」は個別記事をMarkdownファイルで格納する場所、「books」は本の構成を章立てで保存するためのフォルダ、「images」は記事や本で使用する画像をまとめておく場所です。特に「zenn.json」ファイルは、Zennとの連携や設定に不可欠なファイルであり、プロジェクトごとのメタ情報を管理します。こうしたディレクトリ構造を理解しておくことで、後の管理が格段に楽になります。
記事投稿に必要なzenn.jsonファイルの設定内容を理解する
`zenn.json`はZenn CLIプロジェクトの中心的な設定ファイルであり、Zennと連携して記事や本を管理するために必要です。このファイルには、`”title”`、`”type”`、`”emoji”`、`”topics”`などの項目が含まれており、それぞれがZenn上での表示や分類に影響を与えます。たとえば、`title`は記事のタイトル、`type`は`article`か`book`かを指定し、`emoji`はアイキャッチとして表示される絵文字、`topics`は記事に関連するトピックタグを設定します。また、公開状態や公開日時を指定する`published`、`published_at`などのフィールドも重要です。zenn.jsonを正しく理解・設定することが、Zenn CLIを最大限に活用する鍵となります。
複数のZenn記事を管理するための構成と設計のポイント
Zenn CLIでは、複数の記事を効率的に管理するための構成設計が重要です。基本的には「articles」フォルダ配下に1記事1ファイルのMarkdown形式で保存し、ファイル名はスラッグ(記事URL)になるため、わかりやすい命名が推奨されます。さらに、記事ごとに画像や資料を参照する場合は、「images」フォルダ内に記事ごとのサブディレクトリを作成し、参照パスを統一すると保守性が高まります。また、トピックごとにフォルダを分けたり、記事IDを命名に含めるなどの工夫によって、数十件以上の記事が存在する場合でも探しやすくなります。チームでの共同執筆を想定する場合は、READMEを用意し、プロジェクトの構成ルールを明記しておくと混乱を避けられます。
デフォルト設定をカスタマイズする方法とその影響
Zenn CLIで生成される初期ファイルや設定値は、必要に応じてカスタマイズが可能です。たとえば、`zenn.json`内の既定値を変更することで、記事作成時のデフォルトトピックやタイトルテンプレートを調整できます。また、`.gitignore`にimagesフォルダを含めるか否かといった運用ルールも、プロジェクトのニーズに応じて柔軟に対応できます。さらに、VS Codeなどのエディタ設定に合わせて、エディタ拡張を追加したり、Lintルールを導入することで、執筆ミスを防ぐ環境構築も可能です。これらのカスタマイズは、Zenn CLIそのものの挙動に影響を及ぼすものではないため、安心して行うことができます。
プロジェクト管理におけるセットアップのベストプラクティス
Zenn CLIを用いたプロジェクト管理では、初期設定を一度しっかりと整えることが、後の効率的な運用につながります。ベストプラクティスとしては、まず最初に`zenn init`を実行した直後に、リポジトリの初期コミットを行い、Git管理を始めることが推奨されます。次に、READMEに構成方針や命名ルールを記載し、共同執筆者に周知することで、ブレのない記事管理が可能となります。また、記事ごとに一貫したテンプレートを用意し、統一感のあるアウトプットを維持しましょう。CIツールを併用する場合は、Zennへの公開ステップを自動化し、レビューとマージだけで本番反映される仕組みを構築するのも有効です。
Zennでの記事作成からローカルプレビューまでの具体的な操作手順
Zenn CLIを使えば、Markdown形式で記事を作成し、その内容をZennで公開する前にローカル環境で確認することができます。このローカルプレビュー機能は、Web上にアップする前の最終チェックとして非常に便利です。記事の構成やリンク、画像の表示などを確認できるため、公開後のトラブルを未然に防ぐことができます。また、Zenn CLIのコマンド体系はシンプルで直感的であるため、エディタとターミナルを併用した効率的な執筆作業が可能です。本章では、記事の新規作成、Markdownによる記述、プレビューの起動方法、チェックポイントまで、実践的な手順をステップバイステップで解説します。
zenn new:articleコマンドで記事ファイルを新規作成する方法
Zenn CLIで新しい記事を作成するには、`zenn new:article` コマンドを使用します。このコマンドを実行すると、`articles/` ディレクトリ内に新しいMarkdownファイルが自動生成され、記事の初期テンプレートも含まれます。生成時にはタイトル、タイプ(public/private)、スラッグ(URLの一部)、トピックなどを対話形式で入力することができ、これらの情報は記事のメタデータとしてFront Matterに反映されます。ファイル名にはスラッグが用いられ、後から簡単にURLと対応付けることができます。記事はMarkdown形式で記述されるため、開発者にとってはなじみ深い形式であり、VS Codeなどのエディタを使って快適に執筆できます。
執筆に使うMarkdownの記法とZenn独自の仕様について
Zennの記事はMarkdown形式で執筆しますが、Zenn独自の仕様や拡張記法にも対応しています。通常のMarkdownに加え、Zennでは絵文字(:smile:)、埋め込み(YouTubeやCodePen)、数式(LaTeX記法)などを記事内で使うことが可能です。たとえば、コードブロックには言語指定ができ、読みやすさを保つためにシンタックスハイライトが適用されます。また、Zenn独自の装飾用ショートコードなどはありませんが、Markdownの基本ルールに準拠しながらも、Web上で読みやすくなるようスタイリングが最適化されています。これにより、開発者が慣れた記法のまま、美しい記事を執筆できる環境が整っています。
記事内で使用できる絵文字・埋め込み・数式の活用方法
Zennでは、記事の表現力を高めるためにさまざまな補助的要素が利用可能です。まず、絵文字はGitHubのMarkdown記法と同様に`:emoji_name:`で挿入でき、記事の雰囲気を柔らかくするのに役立ちます。次に、埋め込み機能を使えば、YouTube動画やTwitter投稿、CodePenなどの外部コンテンツを視覚的に記事内に表示できます。さらに、数式の挿入もLaTeX記法によりサポートされており、技術的・数学的な内容を伝える際に非常に有効です。これらの要素はMarkdown本文内に自然に組み込めるため、記事の内容を補強し、読者の理解を深める強力な手段となります。
zenn previewコマンドでローカル表示する手順と表示確認
執筆した記事の内容をZenn上に公開する前に、`zenn preview` コマンドでローカルプレビューを行うことができます。このコマンドを実行すると、ローカルのサーバーが立ち上がり、デフォルトでは http://localhost:8000 にて記事をブラウザ上で確認できます。プレビューはリアルタイムで更新されるため、エディタで保存するたびにブラウザも自動で反映され、編集と確認を並行して進めることができます。表示のズレやリンク切れ、画像の読み込みエラーなどをこの段階で確認し、修正することができるため、ミスの少ない公開が可能になります。公開前にプレビューでしっかりとチェックを行うことがZenn運用の基本です。
執筆中にやっておくべきプレビューでのチェック項目一覧
記事の執筆が完了したら、Zenn CLIのローカルプレビューを用いて最終チェックを行いましょう。チェック項目としてまず確認すべきは、見出しの階層や構成が論理的で読みやすくなっているかどうかです。次に、リンクが正しく機能しているか、画像が正常に表示されているか、コードブロックが意図した通りに表現されているかをチェックします。また、スマートフォンやタブレットでの表示も確認しておくと、モバイルユーザーへの配慮にもつながります。加えて、スペルミスや不自然な改行、Markdownの記法ミスなども丁寧に見直しましょう。これらを踏まえたうえで初めて、安心して記事を公開することが可能になります。
Zenn CLIのディレクトリ構成とファイル配置のルールを理解しよう
Zenn CLIは、効率的に記事や本(Book)を管理・執筆できるように、一定のディレクトリ構成とファイル配置ルールを採用しています。この構成を正しく理解することで、複数のコンテンツを整理しやすくなり、管理の手間を減らせます。特に、記事ごとにファイルが分かれていたり、画像フォルダが用意されていたりと、明確な構造があるため、複数人での執筆や大規模なコンテンツ運用にも適しています。本章では、各フォルダの役割やファイル命名規則、設定ファイルの内容など、Zenn CLIを使う上で必ず知っておくべきディレクトリ構成のポイントを詳しく解説します。
articlesフォルダの構成とファイル命名ルールを知ろう
Zenn CLIでは、単体記事はすべて`articles`フォルダ内にMarkdownファイルとして保存されます。このフォルダがZenn記事の中心であり、1つの記事につき1つの`.md`ファイルを作成する形式となっています。ファイル名はそのまま記事のスラッグ(URL)に変換されるため、できる限り短くわかりやすい英数字で命名することが推奨されます。また、ファイル冒頭にはFront Matterがあり、記事のタイトル・トピック・公開状態などをYAML形式で記述します。記事数が増えてくると整理が煩雑になりがちですが、命名ルールを統一することで管理がしやすくなり、チームでの運用にも向いた構造を構築できます。
book(本)機能の構成とチャプター管理の仕組み
Zenn CLIでは、連載や体系的な内容を本(Book)という形式でまとめることができます。Bookは`books`ディレクトリ内にフォルダ単位で構成され、その中にチャプターをMarkdownファイルとして配置します。各Bookには`book.json`ファイルがあり、チャプターの順序やメタデータ(タイトル、概要、アイキャッチなど)を設定できます。チャプターは個別のファイルとして管理され、1章=1ファイルという形で整理されるため、構造的なドキュメント作成に向いています。読者にとっても読みやすく、また著者にとっても更新や再構成が簡単に行える設計です。ドキュメントや技術書の公開に適したフォーマットです。
画像やリソースを格納するpublicフォルダの使い方
記事や本で使用する画像・リソースは、`public`フォルダ(または`images`フォルダ)に配置するのがZenn CLIの基本ルールです。このフォルダに保存されたファイルは、ローカルプレビューやZenn上でもそのまま参照可能となるため、安定した画像表示が保証されます。たとえば、`/images/article1/image.png`のように階層構造を作って整理することで、記事ごとに関連する画像ファイルを分離でき、可読性と保守性が向上します。また、画像ファイルのサイズや形式にも注意を払い、Web表示に最適化されたもの(例:WebPや軽量なPNG)を使用することが推奨されます。ファイル名に日本語を避けると、トラブル防止にもつながります。
zenn.jsonとpackage.jsonの役割とその違いを解説
Zenn CLIプロジェクトには、設定ファイルとして`zenn.json`と`package.json`の2つが存在する場合があります。`zenn.json`はZenn CLI特有の設定ファイルであり、Zennへの投稿に関する情報(公開設定、topics、titleなど)を記述します。一方、`package.json`はNode.jsプロジェクト全体の依存関係やスクリプトを管理するためのもので、Zenn CLI自体をローカルインストールする場合に必要です。たとえば、CI環境で自動プレビューやデプロイを実行したい場合、`scripts`セクションにZenn関連のコマンドを登録しておくと便利です。それぞれの役割を理解し、混同しないように管理することが、プロジェクト運用の効率化につながります。
Zenn CLIプロジェクトの整理整頓に役立つTips集
Zenn CLIで複数の記事や本を管理する場合、プロジェクトを整頓しておくことが運用の鍵となります。まず、記事ファイルの命名規則を統一(例:`yyyymmdd-title.md`)し、作成日や内容がわかるようにしましょう。次に、画像ファイルは記事ごとに専用フォルダに格納することで、編集時に迷わず管理できます。また、READMEファイルに執筆ルールやプレビュー手順を記載することで、チームでの共同作業が円滑になります。さらに、CIでプレビュー自動化を行う場合には、スクリプトをpackage.jsonに記載しておくと便利です。定期的に不要なファイルを削除したり、フォルダを再構成することで、健全なプロジェクト状態を保つことができます。
Zenn CLIによる記事の公開方法とGitHubリポジトリ連携の設定手順
Zenn CLIは、ローカルで作成したMarkdown記事をZennに公開するための一連の流れをサポートしており、その中でGitHubリポジトリとの連携が大きな役割を果たします。記事のバージョン管理やチームでの共同執筆、CI/CDによる自動公開など、開発者にとって自然なワークフローを構築できます。特にZennでは「GitHub連携モード」により、特定のリポジトリに記事をPushするだけでWeb上に反映されるという仕組みがあり、非常に効率的です。本章では、公開に必要な準備とGitHubとの接続設定、記事の反映手順、公開後の確認と修正方法までを丁寧に解説していきます。
記事をZennに公開するために必要な前提条件を確認
Zennに記事を公開するためには、まずZennアカウントの作成と、公開用GitHubリポジトリの準備が必要です。Zennは、GitHubと連携したコンテンツ管理を前提としているため、ZennのマイページからGitHubアカウントと連携し、Zenn用リポジトリを指定する必要があります。リポジトリ名は自由ですが、通常は`zenn-content`などわかりやすい名前が好まれます。また、リポジトリには最低限の構成(articlesフォルダ、zenn.jsonなど)を備えている必要があります。初期化コマンドで生成した構成をそのまま使えば問題ありません。これらの準備が整っていれば、あとは記事をPushするだけでZennに反映されるようになります。
Zenn CLIでGitHubにPushするための連携設定方法
Zenn CLIプロジェクトをGitHubにPushして公開するためには、まずGitの初期化(`git init`)、リモートリポジトリの設定(`git remote add origin`)、初回Push(`git push -u origin main`)が必要です。その上で、Zennのマイページにある「GitHub連携」メニューから、対象リポジトリを選択・接続します。Zennはこの設定をもとに、GitHub上のリポジトリから記事を自動的に取得し、Zenn上に表示する仕組みです。GitHub Pagesなどとは異なり、PushするだけでZennが差分を検知して更新するため、デプロイ作業は不要です。記事ファイルに公開ステータスやタイトルなどのFront Matterが記述されていれば、即座に公開可能な状態になります。
公開対象の指定とzenn publishによる反映手順
Zenn CLIでは、記事をローカルで書いた後、それをGitHubにPushすることでZenn上に公開されます。公開対象はMarkdownファイル内のFront Matterにある`published: true`の設定で制御できます。記事を非公開のまま保存しておきたい場合は`published: false`と記述しておけば、Zennには表示されません。`zenn publish`というCLIコマンドは存在しませんが、GitHub上のリポジトリがZennと連携されていれば、単に記事ファイルをPushするだけで、Zennが自動的に読み込んで反映してくれます。Push前に`git status`や`git diff`で差分を確認し、内容に問題がなければ、安心して公開作業を進めることができます。
公開後に行うべき確認作業とメタデータの修正方法
記事をZennに公開した後は、いくつかの確認作業を行うことが推奨されます。まず、記事のURLにアクセスして、レイアウトや内容が正しく反映されているかを確認しましょう。特に、画像やリンクの表示ミス、コードブロックの崩れなどがないか注意深くチェックすることが重要です。メタデータ(タイトル、emoji、topics、publishedなど)に誤りがあった場合は、Markdownファイル冒頭のFront Matterを修正し、再度GitHubにPushすることで即時更新が可能です。ZennはGitHubリポジトリの内容を元にリアルタイムで更新するため、柔軟かつ迅速な対応ができます。定期的な見直しや更新によって、記事の品質を保つ運用が可能です。
デプロイでよくあるエラーとその解決方法のまとめ
Zenn CLIとGitHub連携を活用した記事公開では、いくつかのエラーに遭遇することがあります。たとえば、記事がZenn上に表示されない場合、`published: true`が設定されていないか、ディレクトリ構成が不正である可能性があります。また、画像が表示されない場合は、パス指定ミスや画像ファイルの拡張子の違い、日本語ファイル名の使用などが原因となり得ます。さらに、GitHub連携が切れている場合には、Zennの設定画面から再度リポジトリを接続し直す必要があります。ログファイルやGitHub Actionsのログを確認することで、原因の特定が容易になることもあります。エラーが発生しても焦らず、基本設定とファイル構成を見直すことで大抵は解決可能です。
実際にZenn CLIを使って感じたメリット・デメリットと活用のコツ
Zenn CLIは、技術記事を効率よく作成・公開できるツールとして、多くの開発者から支持されています。その魅力は、ローカル環境で完結できる柔軟なワークフローと、GitHubを活用した管理・公開のシンプルさにあります。しかし、実際に使ってみると、便利な点ばかりではなく、いくつかの制約や注意点も見えてきます。特に初心者には設定ファイルやディレクトリ構成の理解が求められ、慣れるまでに時間がかかるかもしれません。本章では、Zenn CLIの実体験を踏まえ、実際に使用して感じたメリットとデメリットを整理しながら、より効果的に活用するための工夫やコツを紹介していきます。
開発者視点で見たZenn CLIのメリットと効率的な使い方
Zenn CLIの最大のメリットは、Markdownによる記事執筆とGitHub連携を軸にした合理的なワークフローです。開発者にとって馴染みのあるエディタやGitをそのまま使いながら、構造的に記事を管理・公開できるのは大きな利点です。さらに、ローカルプレビュー機能により、ブラウザで最終的な見え方を確認しながら執筆を進めることができます。これにより、執筆とチェックのサイクルを高速に回すことが可能となり、執筆効率が格段に向上します。また、Zenn独自のテーマやスタイリングに依存せず、Markdownの文法でシンプルに書ける点も、テキスト中心のコンテンツに集中したいユーザーにとって魅力的です。
Zenn CLIを使う上で感じた課題や制約事項について
Zenn CLIを実際に使ってみて感じる課題の一つは、初学者にとっての導入ハードルの高さです。Node.jsやnpmの知識、CLI操作に慣れていないユーザーにとって、最初のセットアップがやや複雑に感じられるかもしれません。また、画像のパス指定やメタデータ設定など、細かい仕様を理解しないまま使うと、表示崩れや意図しない動作が発生することもあります。さらに、記事構成の自由度は高い反面、命名規則やフォルダ管理を独自にルール化しなければならないため、プロジェクトが大きくなると管理が煩雑になる傾向があります。これらの制約を克服するには、運用ルールを整備するなどの工夫が求められます。
Markdown+CLIだからこそ得られる編集体験の魅力
Zenn CLIは、MarkdownとCLIというシンプルな組み合わせで構成されているため、環境依存が少なく、軽量かつ高速な執筆体験が得られます。エディタでMarkdownを編集しながら、CLIコマンドで即座にプレビューを確認できることで、書いてすぐ見て直すというフィードバックループを高速に回すことが可能です。これは、Webブラウザ上のエディタでは得られない快適さであり、特に技術者にとっては生産性の向上に直結します。また、Markdownはシンプルな構文でありながら柔軟な表現が可能であるため、Zenn CLIとの相性が非常に良く、執筆ストレスの少ない開発者向けの執筆環境として優れています。
Zennと他のブログメディアの運用体験を比較してみた
Zenn CLIと他のブログサービス(Qiita、note、はてなブログなど)を比較すると、最大の違いは運用スタイルにあります。Webベースのサービスでは、ブラウザ上で記事を直接作成・編集するため手軽に始められる反面、編集履歴の管理やチームでの協調作業が難しい傾向があります。一方、Zenn CLIはGitHubを中心としたバージョン管理が可能で、開発プロジェクトと同じ感覚で記事を運用できます。さらに、CIとの連携により自動化がしやすく、再現性や保守性の高い運用が実現できます。コンテンツ制作を開発の一部として扱いたい開発者やチームにとっては、Zenn CLIのアプローチが非常にフィットするでしょう。
Zenn CLIを継続的に使うための運用上の工夫と改善例
Zenn CLIを継続的に活用するためには、運用上の工夫が欠かせません。まず、記事ファイルや画像の命名ルールをチームで統一し、READMEなどに運用ルールを明記することで、共同作業の混乱を防げます。また、テンプレート記事を用意し、毎回同じフォーマットで記事を始められるようにしておくと、執筆がスムーズになります。さらに、GitHub Actionsを活用して、Pushと同時にLintやPreviewビルドを自動実行するCI環境を整備すれば、ミスのない運用が可能です。こうした仕組みを整えることで、Zenn CLIは短期的な執筆ツールから、長期的に運用可能な執筆プラットフォームへと進化させることができます。