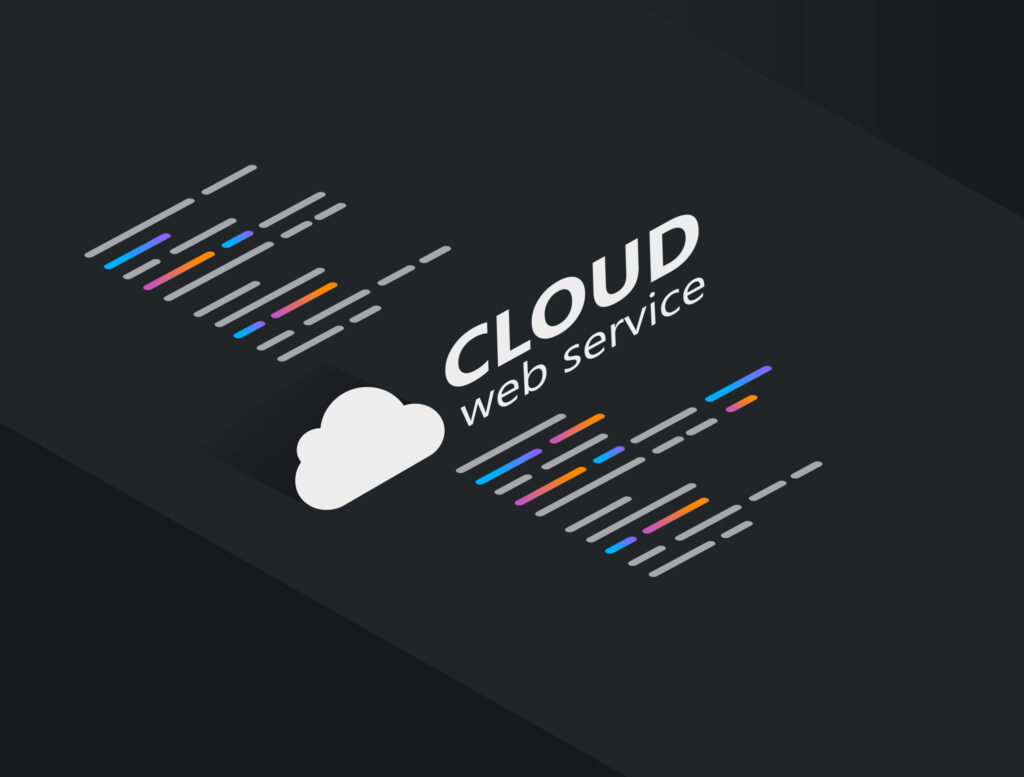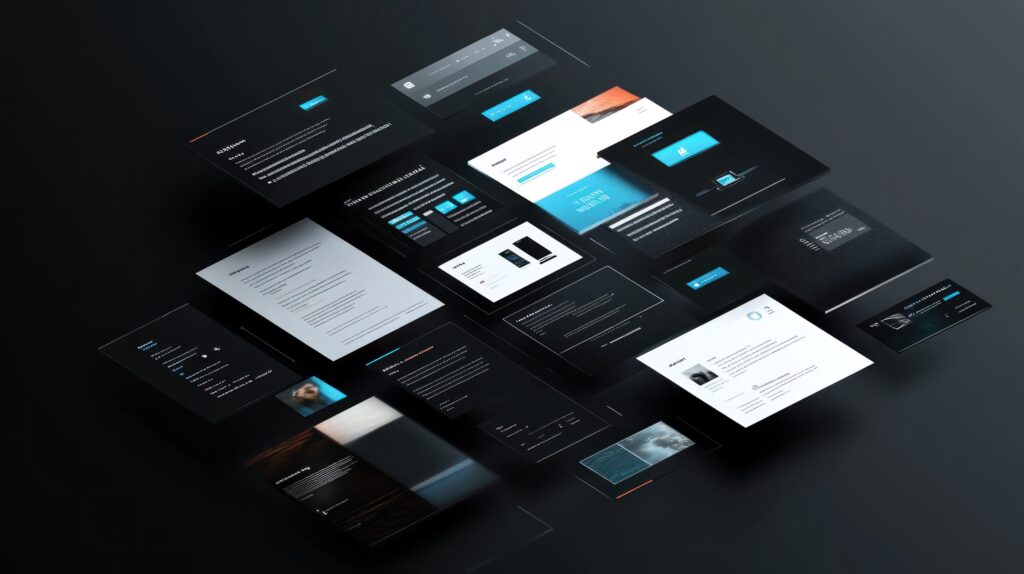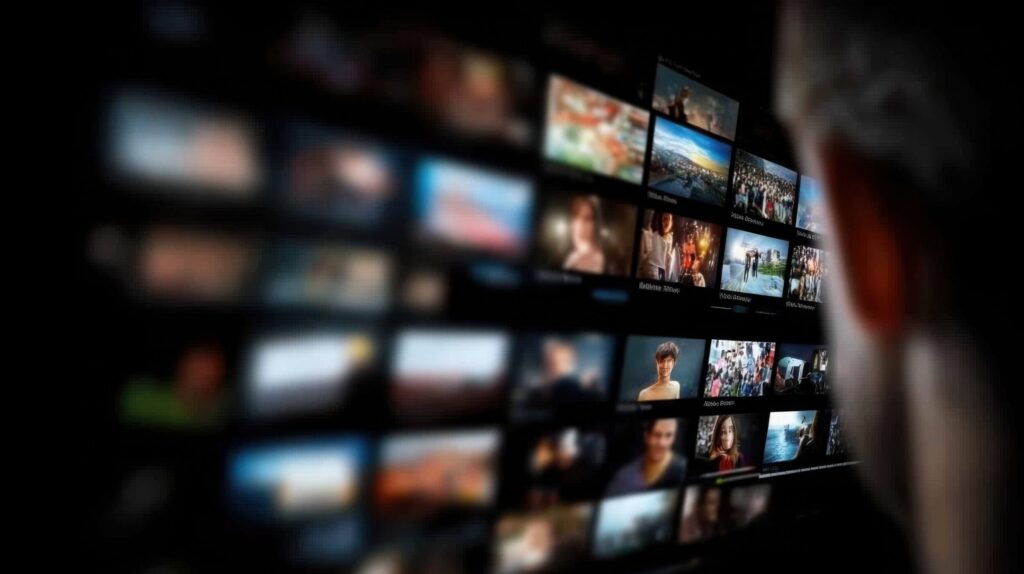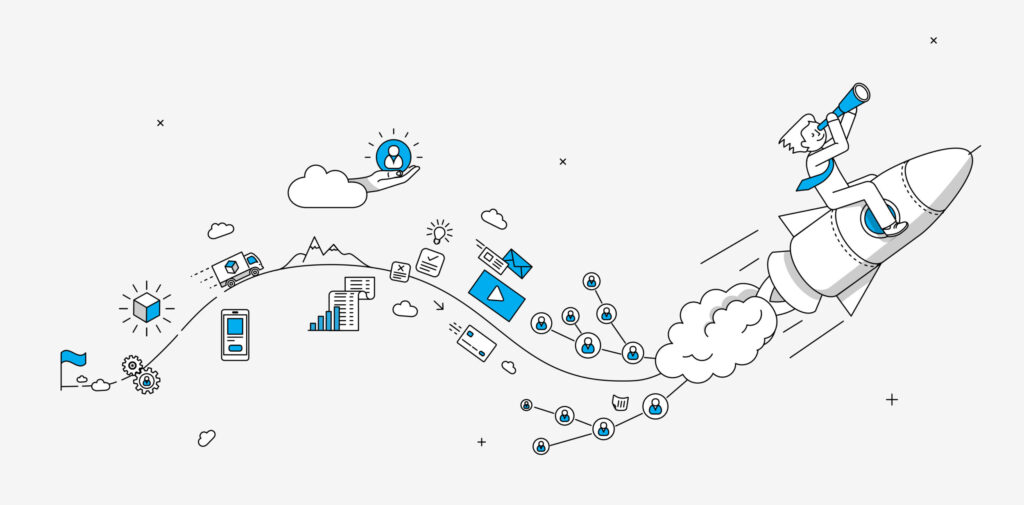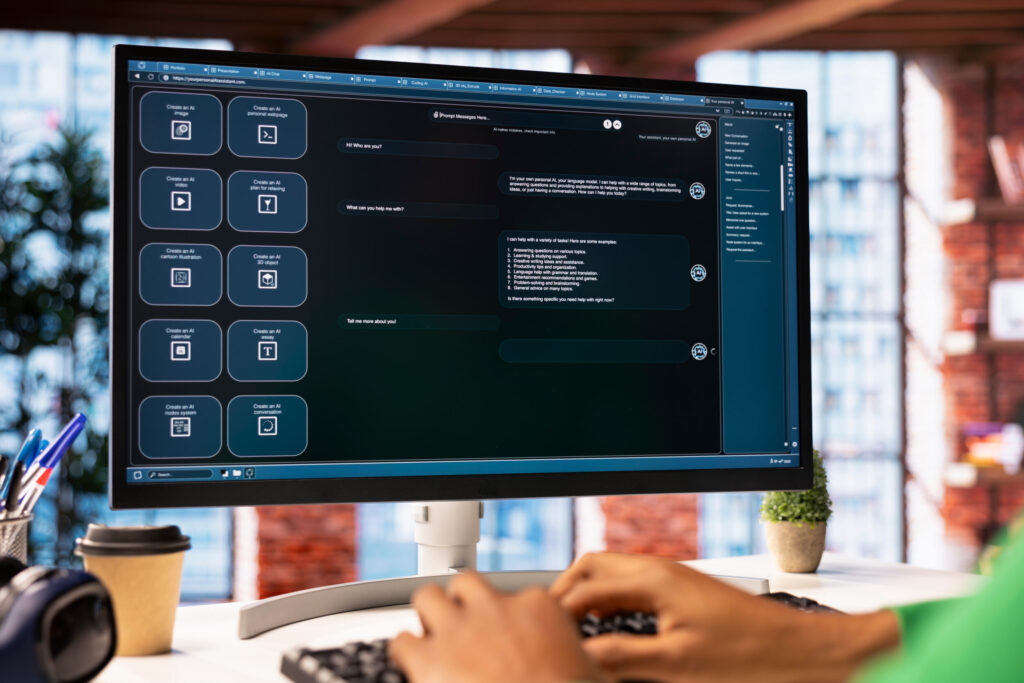STM32 VS Code Extensionの概要と導入するメリットについて解説

目次
- 1 STM32 VS Code Extensionの概要と導入するメリットについて解説
- 2 STM32 VS Code Extensionのインストール手順と設定方法
- 3 STM32開発に必要な前提ソフトウェアと環境構築の全体像
- 4 VS Code上でのSTM32新規プロジェクト作成の具体的手順
- 5 STM32CubeMXとVS Codeの連携によるCMakeプロジェクトの活用法
- 6 VS Codeでのビルドとコンパイルの流れと注意すべきポイント
- 7 VS Codeにおけるデバッグ環境の構築方法と効果的な活用術
- 8 OpenOCDやST-Linkを活用したSTM32のデバッグ設定手順
- 9 NinjaやCMakeなどのビルドツールの設定と最適化の方法
- 10 STM32 VS Code Extension使用時によくあるトラブルとその対処法
STM32 VS Code Extensionの概要と導入するメリットについて解説
STM32 VS Code Extensionは、STマイクロエレクトロニクスが提供する統合開発環境であるSTM32開発キットを、人気のエディタVisual Studio Code(VS Code)上で扱うための拡張機能です。このExtensionを導入することで、VS Codeから直接コードの作成・ビルド・フラッシュ・デバッグを一括して行うことが可能になります。従来はSTM32CubeIDEなど専用のIDEを用いる必要がありましたが、VS Code Extensionの登場により、軽量で柔軟なエディタ環境でのSTM32開発が現実的となりました。特に、複数のマイコンプロジェクトを並行して扱いたいエンジニアにとって、エディタの拡張性と高速起動は大きなメリットです。また、CMakeやNinjaなどの最新ビルドツールと統合しやすく、現代的な開発ワークフローとも親和性が高い点も見逃せません。
STM32 VS Code Extensionとは何かをわかりやすく紹介
STM32 VS Code Extensionとは、STマイクロエレクトロニクス製のSTM32マイコン用ソフトウェア開発を、MicrosoftのVisual Studio Code上で効率的に行うための拡張機能群です。この拡張機能を用いると、通常のエディタ機能に加え、STM32のコード生成、ビルド、デバッグといった開発工程をVS Code上で完結できます。特に、STM32CubeMXで生成したコードとの連携や、OpenOCDを使ったデバッグ操作、launch.jsonを利用した設定ファイル管理などが可能になります。また、VS Code上に組み込まれるターミナルや問題タブなどと連携することで、ビルドエラーの素早い特定や修正にも役立ちます。STM32初心者から上級者まで、環境を統一して開発効率を高めたいユーザーにとって、非常に有用な拡張です。
公式に提供されている拡張機能の特徴と開発背景
STM32 VS Code Extensionは、STマイクロエレクトロニクスが公式に提供しており、GitHub上でも活発に開発・改善が進められています。この拡張機能の主な特徴は、CMake対応によるクロスプラットフォーム開発への適応、デバッガ統合、STM32CubeMXとの親和性、そしてNinjaやMakeなど柔軟なビルドツールとの互換性です。開発背景として、近年多くの開発者が軽量なVS Code環境を好む傾向にあり、IDEのモノリシックな構成に代わるモダンな選択肢として拡張機能が求められていました。さらに、組込み開発の自動化やCI/CDの流れも加速しており、こうした流れに対応すべく、STは公式にこのExtensionを整備し、よりスピーディーな開発とテストの統合を可能にしました。
従来の開発環境と比較した場合の利点と改善点
従来、STM32開発はSTM32CubeIDEのような統合開発環境で行われるのが主流でした。しかし、STM32 VS Code Extensionを使うことで、VS Codeのカスタマイズ性や軽快な動作を活かしながら、開発環境を大幅に柔軟化できます。例えば、プロジェクトのディレクトリ構成を自由に設計できること、ビルドスクリプトをCMakeで管理できる点、またターミナル・Lint・Git連携などVS Code標準機能がそのまま活用できる点などは、従来IDEにはない大きな利点です。改善点としては、IDEのようなGUIベースの設定変更に慣れたユーザーには若干とっつきづらい部分もあるため、初期の設定ファイル編集には一定の習熟が必要です。しかし、カスタマイズ性とスクリプト管理の柔軟さは、慣れるほどに大きな武器になります。
Visual Studio Codeとの親和性と利用のしやすさ
Visual Studio Codeは、多くのプログラマに愛される高機能エディタであり、数多くの拡張機能によって柔軟な開発環境を構築できます。STM32 VS Code Extensionは、そんなVS Codeの設計思想に沿った形で提供されており、C/C++拡張、CMake Tools、ARMツールチェーンといった他拡張とスムーズに連携できます。設定ファイルやターミナルの一元管理、ソースコードのインテリセンス対応、ブレークポイントのGUI操作など、日々の開発作業を快適にする仕組みがVS Codeに自然に溶け込んでいます。また、複数のワークスペースを跨いだプロジェクト管理も容易で、複雑なマルチプロジェクト開発にも対応可能です。これにより、チーム開発や継続的インテグレーションにも最適な環境となっています。
STM32開発における生産性向上への寄与について
STM32 VS Code Extensionの導入は、開発フローの簡素化と可視化により、生産性の大幅な向上に貢献します。特に、CMakeによるビルド構成の明文化、デバッガとの統合、構文補完やLintによるリアルタイムエラー検出など、各フェーズでの無駄を削減できます。加えて、コードのバージョン管理やGitHub CopilotなどAI支援の統合も容易で、品質と速度の両立を図ることが可能です。従来のIDEでは実現しにくかった細かい設定や自動化処理も、VS Codeならタスクスクリプトで自由に構築できます。これらの利点を最大限に活かすことで、短期間での開発、複数人でのコラボレーション、反復的なテストサイクルなど、モダンな組込み開発に適したスタイルへと進化できます。
STM32 VS Code Extensionのインストール手順と設定方法
STM32 VS Code Extensionを導入するには、まずVisual Studio Code本体がインストールされていることが前提です。その上で、拡張機能マーケットプレイスから「STM32 for VS Code」など関連する拡張を検索・追加する形で導入が可能です。また、CMakeやGCCなどビルドに必要な環境が整っていることも条件となります。インストール後は、launch.jsonやc_cpp_properties.jsonといった設定ファイルをプロジェクトごとにカスタマイズすることで、ビルド・デバッグなどが可能となります。手動で設定を行う場面も多いため、初期段階では公式ガイドやGitHubのドキュメントを併用しながら、環境構築を進めるとスムーズです。VS Codeならではの柔軟性を活かしつつ、自分好みに最適化されたSTM32開発環境を構築できます。
Visual Studio Codeの準備と拡張機能の検索方法
STM32 VS Code Extensionを利用するには、まずVisual Studio Code本体のインストールが必須です。公式サイトから自分のOSに合ったインストーラーをダウンロードして導入し、起動後は左サイドバーの拡張機能アイコン(四角形のアイコン)をクリックして「STM32」と検索します。ここで表示される拡張機能の中から「STM32 for VS Code」や「Cortex-Debug」などを選び、[インストール]ボタンを押すことで導入が始まります。その他、CMake ToolsやC/C++拡張機能も併用すると利便性が高まります。特にデバッガやビルド関連の機能を統合的に扱うためには、複数の関連拡張を組み合わせて環境を整えることが重要です。導入後には、再起動や環境変数の設定を確認して、正常に機能するかをチェックします。
STM32 VS Code Extensionのインストール手順詳細
拡張機能のインストールは、Visual Studio Code内のマーケットプレイスから直接行えます。まず「STM32 VS Code Extension」や「Cortex-Debug」「CMake Tools」など、STM32開発に必要な関連拡張を検索し、それぞれをインストールします。その後、必要に応じてGNU Arm Embedded ToolchainやOpenOCD、ST-Link Utilityなどの外部ツールを別途インストールし、PATHに追加しておきます。特にCMakeは必須であり、正しくインストールされていないとビルドエラーの原因になります。また、プロジェクトディレクトリにlaunch.jsonやc_cpp_properties.json、tasks.jsonなどの設定ファイルを作成することで、ビルドやデバッグを自動化する環境が整います。こうした設定を一つずつ丁寧に構築することが、安定した開発環境への第一歩となります。
拡張機能の初期設定と使用開始までのステップ
拡張機能の導入が完了した後は、プロジェクトの初期設定を行う必要があります。まずはCMakeLists.txtの作成、srcフォルダ内にmain.cやmain.cppを配置し、tasks.jsonでビルドコマンドを定義します。次に、launch.jsonを作成し、GDBデバッガとの接続設定やST-Linkの接続先、ターゲットデバイスの種類を記述します。これらの設定が正しく記述されていれば、F5キーでビルドからデバッグまで一貫して実行できるようになります。また、c_cpp_properties.jsonを活用して、インクルードパスやIntelliSenseの補完対象ディレクトリを追加しておくことで、コード補完の精度も向上します。各種設定をプロジェクトルートに保存することで、プロジェクト全体の可搬性が増し、他の開発者との共有も容易になります。
設定ファイルの編集とプロジェクトへの適用方法
STM32 VS Code Extensionを本格的に運用するためには、VS Code特有の設定ファイル群を理解し、適切に編集する必要があります。まず、`tasks.json`ではビルドプロセスを定義し、例えば`cmake –build .`などのコマンドを指定します。次に`launch.json`でデバッグセッションを定義し、ST-Linkを使ったGDBサーバー経由の接続や、実行ターゲット、初期化スクリプトなどを細かく指定します。`c_cpp_properties.json`は補完エンジンであるIntelliSenseのために使用され、ヘッダファイルの検索パスや定義済みマクロなどを記述することで、開発時の補助機能が有効になります。これらの設定ファイルは`.vscode`フォルダ内に配置し、プロジェクト単位で管理するのが一般的です。適切な設定によって、ビルドやデバッグの自動化・一元管理が実現し、開発効率が飛躍的に向上します。
インストール後に確認すべき動作チェック項目
拡張機能のインストールと初期設定が完了した後は、いくつかのチェックポイントを確認することが重要です。まず、CMakeのバージョン確認やPATH設定が正しく行われているかをチェックしましょう。次に、VS Codeのターミナルから`cmake –version`や`arm-none-eabi-gcc –version`などを実行して、必要なツールが正しくインストールされているかを確認します。さらに、launch.jsonで設定した内容に基づき、F5キーを押してデバッグセッションが正常に開始できるかを検証します。この際、ST-Linkが接続されていなかったり、ターゲットが認識されていない場合は、エラーメッセージが表示されます。また、CMakeによるビルドが通るかも重要な確認ポイントです。初回のセットアップでつまずかないためにも、これらの確認作業を丁寧に行い、問題があれば早めに修正しておきましょう。
STM32開発に必要な前提ソフトウェアと環境構築の全体像
STM32マイコンをVisual Studio Code上で開発するには、いくつかの前提となるソフトウェアとツールチェーンのインストールが必要です。最も基本的なのがGNU Arm Embedded Toolchainで、これはSTM32用のクロスコンパイラです。また、CMakeとNinjaもビルドシステムとして不可欠です。さらに、STM32CubeMXはプロジェクト生成とコード自動生成のために使われる重要なGUIツールです。デバッグにはOpenOCDやST-Linkドライバも欠かせません。これらのツールを個別にダウンロード・インストールし、パスの設定を適切に行うことがスムーズな開発の第一歩となります。開発環境を構築する際は、OSごとに必要な手順や注意点も異なるため、各ツールの公式ドキュメントやインストールガイドを参考にして準備を進めることが推奨されます。
ARM GCCコンパイラとCMakeのインストール方法
STM32開発では、ARM Cortex-M向けのクロスコンパイラであるGNU Arm Embedded Toolchain(通称arm-none-eabi-gcc)が必要です。このツールチェーンは、STの公式サイトやArmの公式ページからインストーラー形式でダウンロードできます。インストール後は、環境変数PATHにbinフォルダのパスを追加し、コマンドラインから`arm-none-eabi-gcc –version`で動作確認を行います。次に、ビルドシステムとして用いるCMakeは、公式サイトよりインストーラを取得してインストールします。こちらも同様にPATHを通しておくことで、VS Codeのターミナルから`cmake`コマンドが使用可能になります。CMakeはプロジェクトの構造管理において非常に重要な役割を担うため、バージョン互換性にも注意を払い、推奨されている安定バージョンを選定することが望ましいです。
STM32CubeMXの導入とバージョン管理の重要性
STM32CubeMXは、STM32マイコンの初期設定やペリフェラル構成、コード生成をGUIベースで支援する公式ツールです。STの公式ウェブサイトから入手可能で、インストーラ形式やZIP形式で提供されています。インストール後、マイコンの型番を指定してプロジェクトを作成し、クロック設定やピン割り当て、ミドルウェアの選定を行います。特に重要なのは、生成されるコードがCMake構成であることを選択することです。これによりVS Codeとの連携がスムーズになります。また、CubeMXには定期的なアップデートがあるため、バージョンによっては生成されるコードの構造やテンプレートに違いが出ることもあります。複数人での開発や継続的インテグレーションを行う際には、バージョン管理を徹底し、特定のバージョンに固定することが推奨されます。
OpenOCDおよびST-Linkドライバの準備について
STM32マイコンをデバッグするためには、OpenOCD(Open On-Chip Debugger)およびST-Linkドライバの導入が必要です。OpenOCDはオープンソースのJTAG/SWDインターフェース制御ツールで、GDBと連携してステップ実行やブレークポイント制御などを可能にします。公式サイトやパッケージマネージャ(例:Homebrewやapt)からインストール可能です。一方、ST-LinkはSTマイクロエレクトロニクス独自のデバッグプローブであり、そのドライバとファームウェアはSTの公式サイトからダウンロードできます。特にWindows環境ではドライバのインストールが重要で、正しく接続されていないとVS Code上でのデバッグが機能しません。インストール後は、USB接続してデバイスマネージャや`openocd –version`などで認識されているかを確認します。
WindowsとLinuxにおける環境構築の違いと注意点
STM32開発環境の構築は、WindowsとLinuxで異なる点がいくつかあります。Windowsでは、インストーラー形式のセットアップが一般的で、環境変数の設定もGUIベースで行えるため初心者には親しみやすい反面、ドライバの整合性や管理者権限の問題が発生しやすいです。一方、Linuxではターミナルを使用してパッケージを導入するため、自由度が高い反面、ディストリビューションごとの差異や権限設定などでトラブルが起こる可能性があります。特にudevルールやUSBデバイスへのアクセス権限の調整は、Linux環境におけるデバッグ構築の重要ポイントです。また、フォントやエンコーディング、パスの記述方法などもOSにより異なるため、スクリプトや設定ファイルを使い回す場合は注意が必要です。
PATH設定や環境変数の整備で気をつけるべき点
STM32開発環境においてPATHや環境変数の設定は極めて重要です。各種ツールチェーン(arm-none-eabi-gcc、CMake、OpenOCDなど)がコマンドラインやVS Code内ターミナルから正しく呼び出されるようにするには、インストール先のbinディレクトリをシステムのPATHに追加する必要があります。Windowsでは「環境変数」設定画面からユーザーまたはシステムに対して追加可能です。Linuxでは.bashrcや.zshrcにexport文を追加することで設定を永続化できます。設定後は`echo $PATH`や`which cmake`などのコマンドで、正しく反映されているかを確認しましょう。また、重複や旧バージョンの混在によりトラブルの元となるため、不要なパスは除外し、最新かつ正しいバージョンのツールのみが参照されるように整理しておくことが望まれます。
VS Code上でのSTM32新規プロジェクト作成の具体的手順
STM32マイコン開発をVS Codeで行う際の最初のステップは、新規プロジェクトの作成です。これはSTM32CubeMXでコードを生成する方法と、手動でCMakeプロジェクトを作成する方法の2通りがあります。特にCMakeを使ったプロジェクト構成は、ビルドやデバッグの自動化、CI/CDへの応用にも適しており、VS Codeとの親和性が高いです。まずはプロジェクトディレクトリを用意し、`src`や`include`、`build`といったフォルダを構成します。次に、`CMakeLists.txt`を用意してプロジェクトのルールを定義します。必要に応じて`.vscode`フォルダ内に`launch.json`や`tasks.json`を設定すれば、ワンクリックでビルド・実行が可能になります。これらの準備を丁寧に行うことで、後の開発・デバッグ作業が格段に効率化されます。
プロジェクト作成に必要なフォルダ構成と命名規則
STM32のプロジェクトをVS Codeで管理する際には、適切なフォルダ構成と命名ルールが非常に重要です。一般的には、ソースコードを格納する`src`ディレクトリ、ヘッダファイルを格納する`include`ディレクトリ、ビルド成果物を出力する`build`ディレクトリを分けて管理します。これにより、ビルドシステムが整理され、可読性や保守性が高まります。さらに、CMakeLists.txtはルートディレクトリとsrcディレクトリ内に配置し、それぞれの依存関係を記述するようにします。ファイル名はマイコンの型番や機能に基づいた明確な名前を付けることで、複数人での開発や長期運用でも混乱を避けられます。また、`.vscode`フォルダ内の設定ファイルはプロジェクトごとに異なるため、テンプレート化して再利用するのも良い手法です。
CMakeLists.txtの雛形作成と内容の理解方法
CMakeLists.txtは、STM32開発プロジェクトを構築・管理するための中心的なビルド設定ファイルです。最小限の雛形としては、`cmake_minimum_required(VERSION 3.15)`と`project(MySTM32Project C CXX)`を冒頭に記述し、その後`add_executable()`でコンパイル対象ファイルを定義します。また、`include_directories()`や`target_link_libraries()`を使ってヘッダファイルやライブラリとの連携を記述します。STM32のプロジェクトでは、CMSISやHALライブラリの追加が必要になるため、それらのディレクトリパスも追記します。さらに、マイコン固有のリンカスクリプト(.ldファイル)の指定や、コンパイラフラグの追加も忘れてはなりません。CMakeは柔軟性が高い分、構文を理解する必要がありますが、雛形を基に少しずつ自分のプロジェクトに最適化していくことで、安定したビルド環境を構築できます。
初期コード生成ツールとテンプレート活用のコツ
STM32プロジェクトでは、初期コードの生成を効率化するためにSTM32CubeMXやCubeIDEなどのツールを併用することが一般的です。これらのツールでは、GUIでピン配置やクロック設定、ペリフェラルの有効化を行うだけで、自動的に初期化コードが生成されます。特にSTM32CubeMXでは、プロジェクト出力時に「Makefile」や「CMake」を選択することで、VS Code向けのプロジェクトベースが整います。また、STが提供する公式テンプレートやGitHub上にあるユーザー作成のスターターテンプレートを活用することで、最初の構築を効率化できます。ただし、テンプレートをそのまま使うのではなく、必要に応じてCMake設定やフォルダ構成をカスタマイズし、自分の開発スタイルやマイコン構成に最適化することが大切です。適切なテンプレート活用は、作業時間の短縮だけでなく、エラーの予防にもつながります。
VS Code内でのファイル管理と拡張機能の使い方
Visual Studio CodeでSTM32プロジェクトを管理する際には、エディタ内のファイル構成や拡張機能の活用が開発効率を大きく左右します。まず、エクスプローラービューで`src`、`include`、`.vscode`などのディレクトリを整理し、ファイルを分類しておくと可読性が向上します。また、C/C++拡張機能によりシンタックスハイライトやインテリセンスが強化され、コードの保守性も高まります。CMake Tools拡張はCMakeLists.txtを自動検出し、ビルドやデバッグのUI操作を支援してくれます。さらに、ターミナルをエディタ内に統合して使用できるため、ビルド・フラッシュ・ログ出力が一元化されます。Git拡張やMarkdownプレビューなども併用することで、ドキュメントとコードを同時に管理でき、チーム開発や教育現場にも最適な環境が整います。
コード補完やLintによる効率的な開発環境整備
STM32開発を効率化するためには、コード補完機能やLint(静的解析)の活用が不可欠です。VS Codeでは、C/C++拡張機能を通じて、定義ジャンプや補完候補の表示、型推論などが行えるようになりますが、その精度を高めるためには`c_cpp_properties.json`の設定が重要です。ここではインクルードパスやマクロ定義を明示的に指定し、IntelliSenseエンジンの対象範囲を最適化します。また、cpplintやclang-tidyなどの静的解析ツールを導入すれば、コーディングスタイルの統一やバグの早期発見が可能です。VS Codeの拡張機能として統合できるため、ビルド前の段階で問題を検出しやすくなり、トラブルを未然に防ぐ効果があります。こうした自動補完と静的解析の組み合わせにより、開発効率とコード品質の両立が実現できます。
STM32CubeMXとVS Codeの連携によるCMakeプロジェクトの活用法
STM32CubeMXは、STM32マイコンの初期設定やコード生成をGUIで行える公式ツールです。VS Codeと連携することで、ハードウェア設定からソフトウェア開発まで一貫した開発フローを構築できます。特に、CubeMXからCMakeベースのプロジェクトを生成すれば、VS CodeのCMake Tools拡張と連携してビルド・実行が可能になります。まず、CubeMXでプロジェクトのピンアサインやクロック設定を行い、出力形式に「Toolchain: Makefile」や「CMake」を指定してコードを出力します。その後、VS CodeでCMakeLists.txtを読み込むことで、統合開発環境が整います。設定ファイルを適切に編集し、必要なパスやターゲット設定を加えることで、VS Code内からのビルド・デバッグがスムーズに行えるようになります。これにより、開発効率と可搬性が大幅に向上します。
STM32CubeMXでのプロジェクト設定と出力形式選択
STM32CubeMXでは、マイコンの型番を選択した後、クロック設定やピンアサイン、各種ペリフェラルの有効化などをGUI上で行います。設定が完了したら、[Project Manager]タブに移動し、プロジェクト名や保存ディレクトリを指定します。ここで重要なのが、[Toolchain/IDE]の選択です。通常は「Makefile」や「STM32CubeIDE」などを選択しますが、VS Codeで開発を行うには「Makefile」もしくは「CMake(最新版では提供)」を選択する必要があります。CMake形式を選ぶことで、CMakeLists.txtが自動生成され、VS Code上での読み込みがスムーズになります。また、生成されるコードは自動的にHALライブラリなどを含む構成となっており、開発者はアプリケーションコードの実装に集中できます。これにより、初期設定と環境構築の手間を大幅に削減できます。
CMake構成を有効活用するための設定例と補足
STM32CubeMXで出力されたCMakeプロジェクトをVS Codeで活用するには、いくつかの補足的な設定が必要です。まず、CMakeLists.txtには、マイコン固有のソースファイルやライブラリパスが記載されていますが、不足しているパスやライブラリがあれば手動で追加します。また、`-mcpu=cortex-m4`や`-mthumb`といったコンパイルフラグも適切に設定する必要があります。さらに、ビルドディレクトリの指定(たとえば `build/`)やターゲット名(`target.elf`など)を設定し、CMake Tools拡張機能で自動ビルドが行えるように調整します。プロジェクトによっては、リンカスクリプトや起動ファイルの追加が必要になるケースもあるため、それらを見逃さずにCMakeLists.txtへ組み込むことが安定動作の鍵です。
VS Code上でのCMakeプロジェクト読み込み手順
STM32CubeMXでCMake形式にて生成したプロジェクトをVS Codeで読み込むには、まずCMake Tools拡張をインストールしておく必要があります。次に、VS Codeでプロジェクトディレクトリを開くと、CMakeLists.txtが自動的に認識され、下部ステータスバーに「[CMake: Ready]」などと表示されます。ここで「Build Kit」を選択し、使用するコンパイラ(例:arm-none-eabi-gcc)を指定します。次に「Configure Project」や「Build Project」ボタンを使ってCMakeの構成とビルドを実行します。エラーが出た場合は、必要なツールがインストールされているか、パスが正しいかを確認しましょう。プロジェクトが正しく構成されると、VS Code内からのビルド、実行、デバッグが一元的に行えるようになります。これにより、軽量かつ高機能なSTM32開発環境が完成します。
CMakeの変数やターゲットの設定の基本知識
CMakeLists.txtの中では、ビルドの各種挙動を制御するために変数やターゲットの設定が使われます。例えば、`project()`でプロジェクト名を定義し、`add_executable()`でビルド対象のターゲットを指定します。`target_include_directories()`では、ヘッダファイルの検索パスを、`target_compile_options()`では特定のフラグ(例:`-Wall`, `-O2`)を指定できます。さらに、リンカスクリプトの適用には、`set(LINKER_SCRIPT your_script.ld)`や`target_link_options()`を活用します。これらの設定を正しく行うことで、意図したとおりにビルドを構成でき、ターゲットMCUに最適なバイナリを生成することが可能になります。初学者にとっては敷居が高く見えるかもしれませんが、一度構造を理解すれば、拡張性と再利用性の高いプロジェクトを設計できます。
CubeMX更新後の再構築とコード再統合の方法
STM32CubeMXでプロジェクト構成を変更した場合、例えば新たなペリフェラルの追加やピン設定の変更などを行った場合は、再度コードを生成する必要があります。このとき、既存のCMakeプロジェクトに上書きしてしまうと、手動で追加したコードや設定が消える可能性があるため注意が必要です。再生成後は、CMakeLists.txtや`.vscode`内の設定ファイルを再確認し、必要であれば修正します。特に、カスタムで追加したファイルのパスやライブラリ設定は保持されているかを確認してください。また、コードの差分を比較するにはGitを用いてバージョン管理を行うと安全です。変更後の構成が確認できたら、再度CMakeを構成・ビルドして動作確認を行います。このように、CubeMXの更新後は手動統合作業が必要になるため、定期的なバックアップとソース管理が不可欠です。
VS Codeでのビルドとコンパイルの流れと注意すべきポイント
VS CodeでSTM32開発を行う際には、ビルドとコンパイルの仕組みを正確に理解し、適切な設定を行う必要があります。主にCMakeを利用したビルドが主流であり、プロジェクトに含まれるCMakeLists.txtをCMake Tools拡張機能で読み込み、ビルドディレクトリの作成やターゲットファイルの出力を行います。CMakeはビルド構成ファイルを生成し、それを元にNinjaやMakeを使って実際のコンパイルが実行されます。ビルドエラーが発生した場合、エラー内容を確認し、パス指定やコンパイラオプション、ライブラリリンクの問題などを検討することが重要です。また、ビルド構成を”Debug”や”Release”で切り替えることで、開発用途に応じた最適なバイナリが生成できます。こうした流れを理解し、適切に運用することで、開発効率とコード品質の向上が見込めます。
CMakeのconfigureとbuildステップの実行方法
VS Code上でCMakeプロジェクトをビルドするには、まずCMakeの”Configure”ステップを通じてビルド環境を初期化する必要があります。このステップでは、`CMakeLists.txt`を解析し、依存関係やビルドオプションを確認したうえで、ビルドシステム用の中間ファイル(MakefileやNinjaファイルなど)を生成します。CMake Tools拡張を使えば、ステータスバーから簡単に”Configure Project”ボタンを押すだけでこの処理を開始できます。次に”Build”ステップでは、`cmake –build`コマンドを用いて実際にコンパイル・リンク処理が行われます。configure時の警告やエラーは必ず確認し、不要なオプションや未定義の変数などがないかをチェックしましょう。こうした2段階のビルドプロセスを丁寧に実行することが、安定したプロジェクト構築に不可欠です。
Ninjaビルドツールとの組み合わせによる高速化
CMakeのビルドバックエンドとして、Makeに代わって広く採用されているのがNinjaです。Ninjaはその高速性とシンプルな設計が特徴で、大規模なプロジェクトでも極めて高速にビルドを完了できます。CMake Tools拡張では、初回のConfigure時に使用するビルドシステムを選択するよう促され、ここで「Ninja」を指定することで以降のビルドが高速になります。Ninjaを使用する際には、事前に公式サイトやパッケージマネージャからインストールしておき、PATHに追加しておく必要があります。また、Ninjaは並列ビルドが得意で、マルチコア環境で最大限のパフォーマンスを発揮します。プロジェクトの規模が大きくなるほどビルド時間の差が顕著になるため、開発スピードを重視する環境ではNinjaの採用が特に推奨されます。
ビルドエラー時のログ確認とデバッグ手順
ビルドエラーが発生した際には、原因を特定するためにログの確認が最重要です。VS Codeでは、CMake Toolsやターミナルに出力されたメッセージがそのまま確認可能です。典型的なエラーには、インクルードパスの不足、リンカエラー、未定義シンボル、CMakeLists.txtの構文ミスなどがあります。特にCMakeはエラーメッセージが分かりにくいこともあるため、エラーログ全体をよく読み、該当ファイルや行数をもとに修正作業を行います。また、`VERBOSE=1`などのオプションを指定してビルドを実行することで、コンパイラに渡されるコマンドラインを可視化し、問題の根本原因を突き止めることができます。複雑なプロジェクトでは、再帰的にエラーが波及する場合もあるため、小さな警告も見逃さずに対応することがトラブルの早期解決につながります。
makeとの違いや選択のポイントに関する比較
CMakeが生成するビルドファイルには、従来のMakeと、Ninjaなどの近代的なツールの2種類があります。MakeはUNIX環境で長年使われてきた実績があり、コマンド構文が理解しやすく、多くの既存スクリプトやCI環境で互換性があります。一方、Ninjaは速度面で優れており、ビルドファイルの解析と更新が非常に高速です。NinjaはMakeと異なり、人間が読むことを想定していないため、直接編集や確認には向きませんが、自動化ツールとして非常に優れています。どちらを選択するかは、プロジェクトの規模やチームのスキルセットによって決まります。小規模で互換性重視ならMake、大規模で高速性と最新のツールチェーンとの統合を重視するならNinjaが推奨されます。CMakeは両方をサポートしているため、用途に応じて選択できる柔軟性も魅力です。
ターゲット選択やオプション設定のベストプラクティス
ビルド時にターゲット(実行ファイルやライブラリ)の選択やオプションの指定は非常に重要です。CMakeでは、`add_executable()`や`add_library()`でターゲットを定義し、さらに`target_compile_options()`で個別にコンパイルフラグを指定できます。例えば、デバッグビルドには`-g -Og`、リリースビルドには`-O2 -DNDEBUG`などが適しています。また、リンカスクリプトやスタートアップファイルの指定は、ターゲット毎に設定する必要があります。こうしたオプションはCMakeLists.txtに一元化することで、プロジェクトの構成管理が容易になります。また、VS Code内のCMake Toolsでは、ビルド構成(Debug / Release)の切り替えや、ターゲットの選択がGUIから可能で、柔軟な運用ができます。設定ミスを防ぎ、確実に目的のバイナリを生成するためには、こうしたベストプラクティスをルール化しておくことが肝要です。
VS Codeにおけるデバッグ環境の構築方法と効果的な活用術
Visual Studio Codeでは、Cortex-MシリーズのSTM32マイコン向けに強力なデバッグ機能を構築できます。その中心となるのが、`launch.json`と`tasks.json`といった設定ファイルによるデバッグ定義です。これに加えて、Cortex-Debug拡張機能やGDBサーバー(OpenOCDやST-Link Serverなど)を組み合わせることで、ブレークポイントの設定、変数ウォッチ、レジスタ確認などが可能になります。VS CodeのGUIからデバッグ制御ができるため、エンジニアはコード修正と動作確認を繰り返しながら開発を進められます。特に`launch.json`でデバイスや接続方法を明記しておくことで、複雑なデバッグ環境も一発で起動できるようになり、作業効率が大幅に向上します。また、GDBの機能を活かすことで、低レベルの不具合解析やスタックトレースの取得も容易になります。
launch.jsonとtasks.jsonの基本的な設定方法
STM32マイコンをVS Codeでデバッグするためには、`.vscode`ディレクトリ内にある`launch.json`と`tasks.json`を適切に構成する必要があります。まず`tasks.json`では、ビルドに必要なコマンド(例:`cmake –build build`)を記述し、デバッグ前にビルドが自動実行されるようにします。一方、`launch.json`では、デバッガの種類、ターゲットデバイス、GDBサーバーへの接続情報を設定します。たとえば、`cortex-debug`タイプを指定し、`gdbPath`, `device`, `interface`, `configFiles`などを記述することで、OpenOCD経由のGDBセッションが起動します。これらの設定は、1度作っておけば再利用が可能であり、プロジェクトテンプレートとして保存しておくと、他の開発にも流用できます。正確な構文と記述順を守ることが、デバッグ成功の鍵です。
GDBを活用した変数ウォッチやブレークポイント管理
VS Codeでは、GDB(GNU Debugger)を活用してSTM32マイコンの詳細なデバッグが可能です。Cortex-Debug拡張を使用することで、GUIから変数ウォッチやブレークポイントの設定ができ、ソースコードとデバッグデータが連動して表示されます。ブレークポイントはコード左端をクリックするだけで設定でき、実行中に一時停止して現在の変数値を確認できます。また、”Variables”ビューではローカル変数やグローバル変数が一覧で表示され、動的に値が変化する様子も確認できます。さらに、”Watch”ビューでは任意の変数やアドレスを手動で追加して監視可能です。スタックトレース表示やステップイン・ステップアウトなどの基本操作もサポートされており、GDBの本来の力をVS Code上で視覚的に使いこなすことができます。
ST-Link経由でのステップ実行と実行制御の活用
ST-Linkを使ったデバッグは、STM32開発において最も一般的で安定性の高い手法です。VS CodeとCortex-Debug拡張を使えば、ST-LinkとOpenOCDを経由してマイコンと接続し、ステップ実行や一時停止、ブレークポイントなどの機能が使用できます。launch.json内で`”servertype”: “openocd”`、`”interface”: “swd”`、`”configFiles”`にST-Link用の設定ファイルを指定することで、デバッグ接続が構築されます。これにより、リセット後のアプリケーションの追跡や、実行途中の特定箇所の動作確認が可能になります。特に割り込み処理やタイマ関連のバグを追う際には、ブレークポイントとステップ実行の併用が非常に効果的です。また、VS Codeのデバッガコントロールからワンクリックで実行・停止ができるため、繰り返し検証にも向いています。
CMSIS-DAPなど他デバッグプローブとの互換性
STM32のデバッグにはST-Link以外にも、CMSIS-DAP(例えばDAPLinkやJ-Linkなど)といった他のデバッグプローブが利用可能です。VS Codeはこうしたプローブとも高い互換性を持っており、launch.jsonの`servertype`を変更することで簡単に対応できます。たとえば、J-Linkを使う場合は、J-Link GDB Serverをバックグラウンドで起動し、`gdbTarget`としてそのポートを指定することで利用できます。CMSIS-DAPのメリットは、オープンソース対応や複数OSサポート、さらには教育用途での導入しやすさです。ただし、各プローブには対応するファームウェアやドライバが必要なため、事前に正確なインストールと確認が必要です。プロジェクトの規模や要件に応じて最適なデバッガを選定し、それに合わせて設定を柔軟に変更できる点が、VS Codeデバッグ環境の強みです。
実行時ログ出力やセミホスティングの有効化手順
STM32開発において、実行時ログ出力はデバッグの有効な手段となります。VS Codeでは、セミホスティングを有効にすることで、標準出力(`printf()`など)をPC側で受信可能にできます。セミホスティングを有効にするには、まずSTM32CubeMXで使用するライブラリに`USE_SEMIHOSTING`マクロを定義し、標準出力の初期化処理をコード内に追加します。次に、launch.jsonに`”svdFile”`や`”preLaunchCommands”`として、セミホスティング関連のOpenOCD設定を記述します。また、OpenOCDの設定ファイル(.cfg)にも`arm semihosting enable`を記述する必要があります。これにより、デバッグ時にVS Codeのデバッグコンソールにマイコンからの出力が表示され、UARTなどの物理接続を用いずに情報確認が可能になります。デバッグ効率を高める手法として非常に有用です。
OpenOCDやST-Linkを活用したSTM32のデバッグ設定手順
STM32開発において、OpenOCD(Open On-Chip Debugger)とST-Linkを使ったデバッグ構成は非常に一般的かつ安定した選択肢です。OpenOCDは多くのマイコンおよびデバッグアダプタをサポートしており、Cortex-Mシリーズに対応する設定ファイルが充実しています。一方、ST-LinkはSTM32シリーズに最適化されたSTMicroelectronicsの純正ツールで、ST-Link V2/V3などのバージョンが存在し、WindowsやLinux環境で広く利用されています。これらをVS Codeと連携させることで、ハードウェアレベルのデバッグが可能になります。構成ファイル(.cfg)やlaunch.jsonの正確な記述が必要ですが、一度設定すれば、ブレークポイント・ステップ実行・レジスタウォッチなど、高度なデバッグ機能が簡単に使えるようになります。以下では、具体的な設定手順と注意点について詳しく解説します。
OpenOCDの設定ファイルの書き方とカスタマイズ
OpenOCDは設定ファイル(.cfg)を通じてターゲットマイコンやデバッグインターフェースの情報を定義します。これらの設定ファイルは通常、interface.cfg(デバッグアダプタ)とtarget.cfg(マイコン構成)に分かれており、それぞれのパスをlaunch.jsonに指定します。たとえば、ST-Linkを使用する場合は`interface/stlink.cfg`を、STM32F4シリーズのマイコンであれば`target/stm32f4x.cfg`を使用します。これらのファイルはOpenOCDに同梱されており、独自に変更も可能です。また、独自ボードやカスタムペリフェラルの追加時には、新たに設定ファイルを作成・編集することで柔軟に対応できます。クロック設定、リセット方式(software/hardware)、セミホスティングの有効化など、細かなカスタマイズを行うことで、より精密なデバッグ環境を構築できます。
ST-Linkファームウェア更新とデバイス対応状況
ST-LinkはSTMicroelectronicsが提供するデバッグプローブで、STM32シリーズとの相性が非常に良いですが、ファームウェアのバージョンによってサポートされる機能や安定性が異なります。そのため、最新のST-Link UtilityまたはSTM32CubeProgrammerを使用して定期的にファームウェアをアップデートすることが推奨されます。特に、ST-Link V3シリーズは高い転送速度と複数セッション対応など、従来バージョンに比べて大幅な強化が施されています。また、特定のSTM32マイコンに対しては対応CFGファイルの組み合わせやファームウェア要件が厳密に決まっていることもあるため、公式リリースノートやサポートドキュメントを参照し、開発環境との整合性を保つ必要があります。デバイスの不認識や接続失敗は、ほとんどがファームウェアやドライバの不整合に起因するため、導入初期にしっかりと確認することが重要です。
ボード固有の設定と.cfgファイルの指定方法
STM32ボードごとに使用されているマイコンの型番や接続方式(JTAG/SWD)に違いがあるため、OpenOCDの.cfgファイルもそれに応じて正しく設定する必要があります。通常、interfaceとtargetの2種類の設定ファイルを組み合わせ、`openocd -f interface/stlink.cfg -f target/stm32f4x.cfg`のように指定します。また、ターゲットボードが独自仕様の場合やセンサ・通信モジュールなどが追加されている場合には、それらの初期化スクリプトやリセット設定を追加する必要があるかもしれません。launch.json内の`configFiles`項目にはこれらのファイルパスを配列形式で指定し、VS Code経由でOpenOCDを起動させます。さらに、ボード固有の電源供給方式やクロック供給方式に対応するために、デバッグ開始前に正しい初期化手順を踏むことが望ましいです。設定ファイルの正確な記述が、トラブルフリーなデバッグ体験につながります。
接続確認と通信トラブル時の対処方法について
OpenOCDとST-Linkを使ったデバッグでよくある問題に、デバイスが認識されない、接続エラーが出るといった通信トラブルがあります。まず確認すべきは、ST-LinkのUSB接続が正しく認識されているかどうかです。Windowsではデバイスマネージャで、Linuxでは`lsusb`や`dmesg`で確認可能です。次に、launch.jsonの設定やOpenOCDのcfgファイルに誤りがないかを見直します。たとえば、指定したinterfaceやtargetファイルが間違っているとOpenOCDが正常に起動できません。また、他のアプリケーション(例:STM32CubeProgrammer)がST-Linkを使用中で占有している場合にも接続に失敗します。これを防ぐには、デバッグ前に他ツールを終了させる習慣をつけることが有効です。OpenOCDのログ出力を確認すれば、エラーの詳細原因を特定できるため、ログは必ず目を通すようにしましょう。
OpenOCDとGDBの連携による高度なデバッグ例
OpenOCDは単体でも強力ですが、GDB(GNU Debugger)と連携することでさらに高度なデバッグが可能になります。たとえば、launch.jsonで`gdbTarget`を`localhost:3333`に設定し、OpenOCDが待機するポートにGDBが接続することで、リアルタイムの変数参照やスタックトレース、ウォッチポイントなどを活用できます。また、セミホスティング機能を有効にしておけば、UARTが使えない状況でもprintf出力をデバッグコンソール上で確認可能です。さらに、GDBのスクリプト機能を用いて、初期化コマンドやメモリダンプの取得などを自動化することもできます。これにより、ブートコードや割り込みルーチンの動作検証、低レベルデバイスの挙動解析といった複雑なケースにも対応可能になります。OpenOCDとGDBの組み合わせは、STM32デバッグにおける最も柔軟で信頼性の高い手段の一つです。
NinjaやCMakeなどのビルドツールの設定と最適化の方法
STM32開発において、ビルドプロセスの効率化は開発速度やCI/CDパイプラインの安定性に直結します。CMakeは柔軟性に優れたビルド構成ツールとして広く使用されており、ソースコードの依存関係管理、ビルドオプションの設定、ビルド対象の制御など多岐にわたる機能を提供します。NinjaはそのCMakeと連携して使用される軽量高速なビルド実行エンジンで、Makeよりも高速にビルドが完了するため、規模の大きなプロジェクトや反復的な開発サイクルでは特に有効です。これらのツールを適切に設定し、最適化することで、開発者はより多くの時間を機能実装やデバッグに費やせるようになります。本章では、CMakeやNinjaの設定手順、ベストプラクティス、活用方法について具体的に解説します。
CMakeのバージョン管理と推奨設定項目について
CMakeは日々進化しており、バージョンによって利用可能な機能や挙動が異なります。STM32開発では、CMake 3.15以上が推奨されており、より高度な構文やモジュールのサポートが安定しています。プロジェクトの先頭に`cmake_minimum_required(VERSION 3.15)`などと記述することで、必要なバージョンを明示できます。設定項目としては、`CMAKE_BUILD_TYPE`(Debug, Releaseなど)や`CMAKE_TOOLCHAIN_FILE`(クロスコンパイル用)などがあり、これらを通じてビルドプロセスの挙動を制御します。さらに、キャッシュ変数を使ってオプションを外部から上書きできるようにしておくことで、CI環境との統合が容易になります。バージョン管理ツール(例:CMake Version Manager)を活用すれば、複数のCMakeバージョンを切り替えて運用することも可能です。
Ninjaを利用した高速ビルド環境の整備手順
Ninjaは、Googleが開発した高速ビルドシステムであり、CMakeのバックエンドとして指定することで、ビルドの実行速度を大幅に向上させることができます。インストールはシンプルで、Windowsでは公式バイナリを取得し、Linuxではaptやbrewで簡単に導入可能です。CMake構成時に`-G Ninja`オプションを付けるか、VS CodeのCMake Tools拡張でビルドキットにNinjaを選択すれば、以後すべてのビルドはNinjaで実行されます。NinjaはMakeと比較して差分検出が高速で、ファイル数が多いプロジェクトでも一瞬でビルドが完了します。並列ビルドにも対応しており、マルチコアCPUを最大限に活用できる点も大きな魅力です。環境変数やオプションを通じて詳細な動作も制御でき、効率的かつ安定したビルド環境を構築可能です。
外部ライブラリ導入時のFetchContentの活用
CMakeの`FetchContent`モジュールは、外部ライブラリやツールをプロジェクト内に動的に取り込むのに便利な手段です。従来は手動でライブラリをダウンロード・配置していた手間を削減し、CMakeのビルドフロー内でライブラリ取得からビルドまで自動化できます。使い方は、`include(FetchContent)`を記述し、`FetchContent_Declare()`と`FetchContent_MakeAvailable()`を用いてURLやバージョンを指定します。これにより、GitHubなどのリモートソースから最新のライブラリを取り込むことができ、プロジェクトの再現性や保守性が大幅に向上します。STM32開発においても、CMSIS、FreeRTOS、MbedTLSなどをFetchContent経由で統合することで、依存管理が容易になります。さらに、CI/CDとの連携により、常に最新状態でのビルド検証が可能となります。
ビルドオプションとコンパイラフラグの管理
CMakeでは、ビルドオプションやコンパイラフラグを柔軟に管理することが可能です。特にSTM32のような組込み開発では、`-mcpu=cortex-m4 -mthumb -O2`などのフラグ設定が重要で、最適化やデバッグの可否に直結します。これらは、`target_compile_options()`や`set(CMAKE_C_FLAGS)`を使って設定可能です。また、デバッグビルドとリリースビルドで異なる設定を適用するには、`CMAKE_BUILD_TYPE`を活用して条件分岐を行います。さらに、マクロ定義(`-DDEBUG`など)や警告抑制(`-Wno-unused-parameter`など)も設定に含めることで、より細かく制御できます。これにより、ビルド環境に応じた最適な挙動を実現し、品質とパフォーマンスのバランスを保つことが可能となります。
VS Code内ターミナルと統合ビルドの実装方法
Visual Studio Codeでは、内蔵ターミナルとCMake Tools拡張機能を活用することで、統合されたビルドプロセスを構築できます。ターミナルを使えば、コマンドラインから直接`cmake`や`ninja`コマンドを実行でき、トラブル時には詳細なログを確認しやすくなります。一方、CMake Tools拡張ではGUIベースで「Configure」「Build」「Clean」などの操作ができるため、初心者でも直感的に操作できます。また、tasks.jsonを設定すれば、Ctrl+Shift+Bなどのショートカットで自動ビルドを実行可能です。launch.jsonと連携させることで、ビルド→フラッシュ→デバッグという一連の流れをワンクリックで実行することもできます。このように、VS Codeの機能とCMake/Ninjaを組み合わせることで、柔軟でパワフルな統合ビルド環境を実現できます。
STM32 VS Code Extension使用時によくあるトラブルとその対処法
STM32 VS Code Extensionは強力な開発ツールですが、多くの機能を組み合わせて使うため、環境構築や運用の中でさまざまなトラブルに直面することがあります。代表的なトラブルには、拡張機能が正しく動作しない、CMakeやデバッガの設定ミス、ファイルパスの誤り、コンパイラの認識失敗などが挙げられます。こうした問題の多くは、初期設定ファイル(launch.jsonやtasks.jsonなど)の記述ミス、PATHの不備、ライブラリやツールのバージョン不一致などが原因です。トラブルを未然に防ぐためには、公式ドキュメントやサンプルプロジェクトを活用し、最低限の構成をまず動作させてからカスタマイズを行うのが効果的です。また、エラー内容を的確に把握し、検索やログ解析を通じて迅速に原因を特定・修正する能力も重要です。
拡張機能が動作しないときの確認手順と対応策
STM32 VS Code Extensionを導入したのに動作しない場合、まず考えるべきは拡張機能そのもののインストール状態です。拡張機能が有効になっていない、あるいは古いバージョンで不具合が生じていることがあります。最初に行うべきは、[拡張機能]パネルからSTM32関連の拡張が正しくインストールされ、最新状態になっているか確認することです。また、依存関係となる他の拡張機能(CMake Tools、Cortex-Debug、C/C++拡張など)も有効であるかを見直します。それでも改善しない場合は、VS Codeの設定ファイル(`settings.json`)や、プロジェクトごとの`.vscode`フォルダにあるファイルの内容に誤記がないかを確認します。さらに、VS Code自体のキャッシュが原因となるケースもあるため、再起動や再インストールも有効な手段です。
CMake設定エラーの原因と解決方法の解説
CMakeを使ったプロジェクトでよくあるエラーには、「CMakeLists.txtが見つからない」「コンパイラが検出できない」「無効な引数がある」などがあります。これらは多くの場合、CMakeの構成時に指定されたパスやツールチェーンの誤りに起因します。まず、プロジェクトのルートに`CMakeLists.txt`が存在し、適切な記述になっているかを確認しましょう。さらに、`CMAKE_TOOLCHAIN_FILE`や`CMAKE_BUILD_TYPE`の設定が妥当であるかも見直します。VS CodeではCMake Tools拡張のログにエラーメッセージが表示されるため、それをもとに問題箇所を追跡することが重要です。特に、クロスコンパイル環境ではツールチェーンのバージョンやPATH設定が微妙に異なるだけでビルドに失敗することがあるため、公式の推奨設定に沿った記述を心がけるとトラブルを減らせます。
デバッグが開始されない場合の診断と修正手順
デバッグが開始されない原因としては、ST-Linkの接続不良、OpenOCDの設定ミス、launch.jsonの構文エラーなどが考えられます。まずは、デバイスがPCに正しく接続されているか、ST-Linkドライバが正常に動作しているかを確認します。次に、OpenOCDの設定ファイルが使用するマイコンに合致しているか、また、launch.jsonにおける`device`, `interface`, `configFiles`などのパラメータが正しく記述されているかを見直します。VS Codeのデバッグコンソールに出力されるエラーメッセージも貴重な情報源です。特に「unable to connect」や「no target device found」などのメッセージが表示された場合、ハードウェア的な問題が疑われます。また、GDBのポート競合など、他ツールが影響しているケースもあるため、不要なソフトは終了し、通信を専有させないよう注意することが重要です。
プロジェクト構成ミスによるビルド失敗の対処法
STM32プロジェクトでは、フォルダ構成やファイル配置に依存する部分が多く、ちょっとした構成ミスがビルド失敗の原因となります。典型的なケースとして、CMakeLists.txtで定義したソースファイルが存在しない、あるいはインクルードパスが正しく指定されていないといったエラーが挙げられます。また、リンカスクリプト(.ldファイル)が見つからない場合もリンクエラーを引き起こします。こうした場合、まずはソースツリーの構造を確認し、CMakeLists.txtの`add_executable()`や`target_include_directories()`が適切に記述されているかを確認します。ファイルの絶対パスと相対パスの取り扱いミスも多く見られるため、細かいディレクトリ構造にも注意が必要です。問題を切り分けるには、最小構成のプロジェクトを一度動作させ、その後機能を段階的に追加する方法が有効です。
拡張機能アップデート後の動作不具合と回避策
Visual Studio Codeの拡張機能は頻繁に更新されるため、アップデートによって以前は正常に動作していた機能が突然使えなくなることがあります。特にCMake ToolsやCortex-DebugはAPIや内部仕様の変更が行われることがあるため、設定ファイルとの互換性が崩れる可能性があります。こうした問題を回避するには、拡張機能のバージョンを安定版に固定することが効果的です。また、Gitで設定ファイルを管理しておけば、アップデート後に不具合が生じた際もすぐにロールバックが可能です。さらに、変更履歴(Changelog)やGitHubのIssueを確認して、既知の不具合であれば修正パッチが出ている可能性もあります。万が一に備えて、拡張機能の自動更新をオフにする、あるいは手動アップデートに切り替えるといった運用も検討に値します。