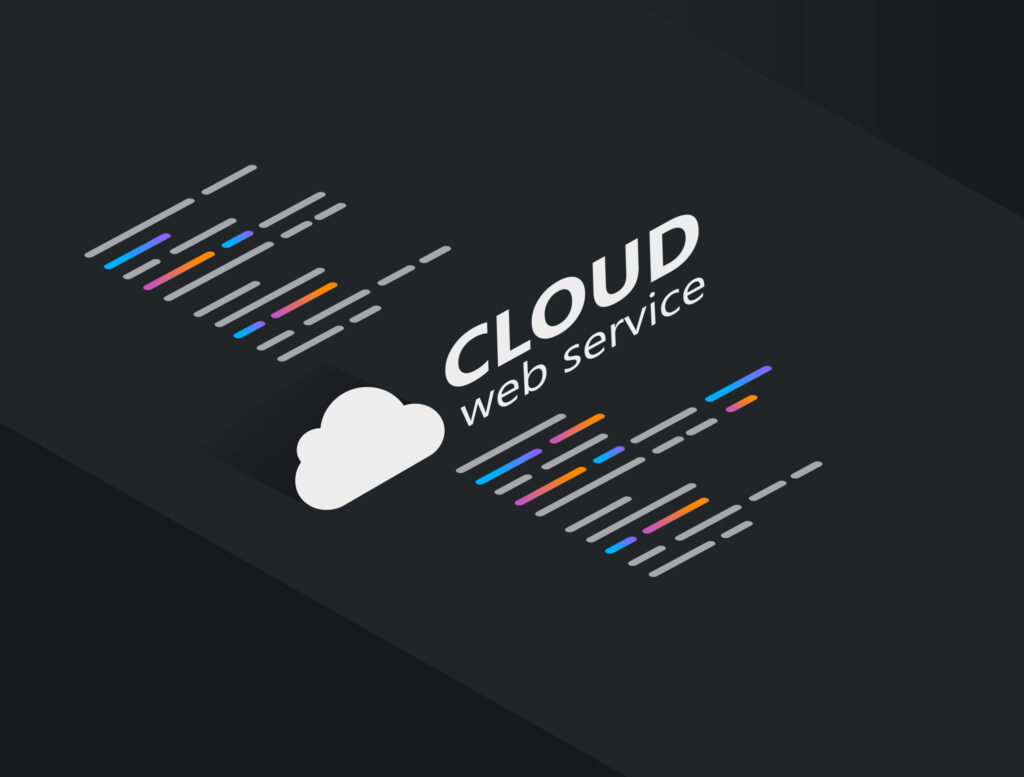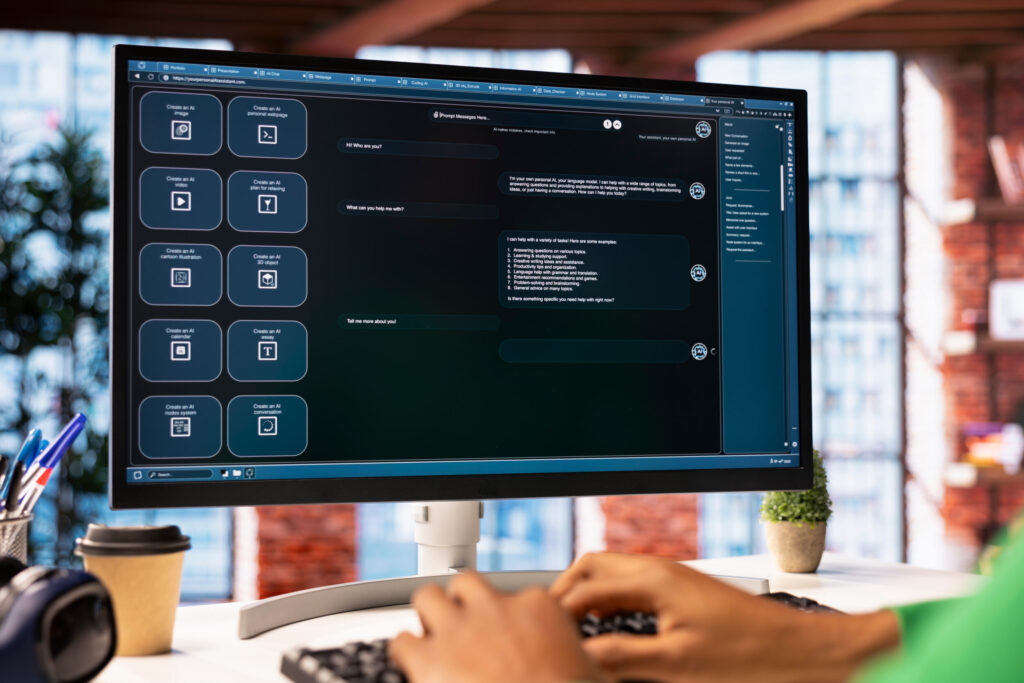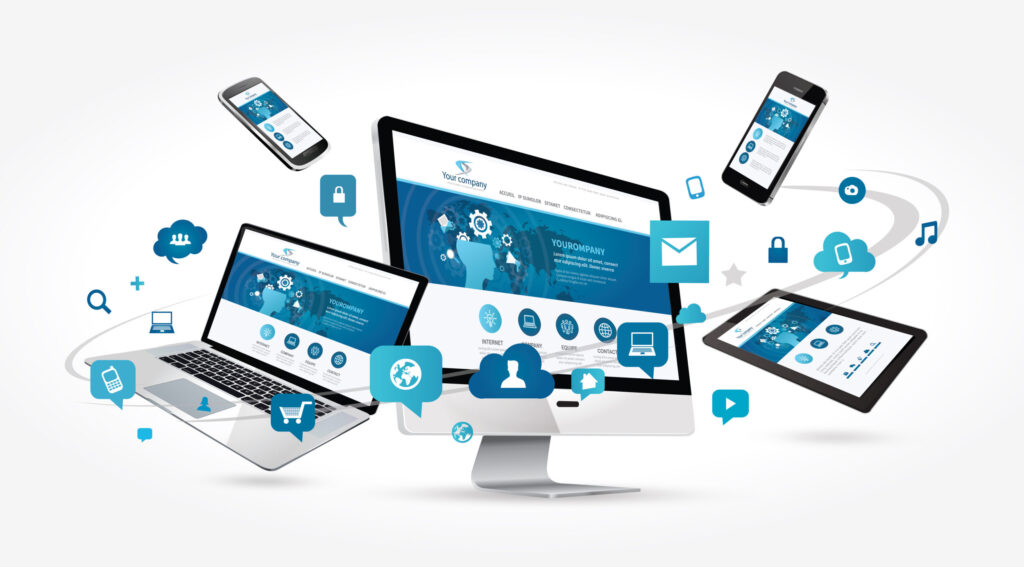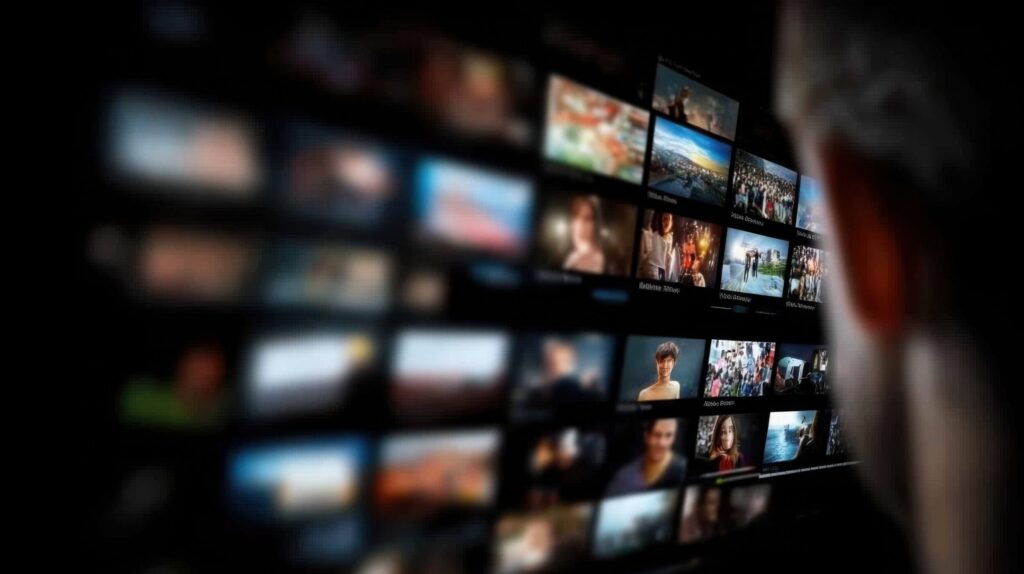VFX Graphの概要とリアルタイムVFX制作への活用メリット

目次
- 1 VFX Graphの概要とリアルタイムVFX制作への活用メリット
- 2 UnityへのVFX Graph導入手順と必要な設定のすべて
- 3 VFX Graphの基本的な使い方とビジュアルスクリプト操作
- 4 主要ノードと各コンテキスト(Spawn/Initialize/Update/Output)の詳細解説
- 5 ノードの追加・接続方法とビジュアルプログラミングの流れ
- 6 エフェクト作成チュートリアル:シンプルな爆発表現を実装する
- 7 プロパティ・パラメータ設定で表現力を高める具体的手法
- 8 応用テクニックとプロ向けのVFX表現事例・Tips集
- 9 VFX Graphと従来のShuriken Particle Systemの性能比較と選び方
- 10 VFX Graphの注意点・制限事項・トラブル解決法まとめ
VFX Graphの概要とリアルタイムVFX制作への活用メリット
VFX Graphは、Unityの高性能なビジュアルエフェクト作成ツールで、GPUを活用した膨大なパーティクル処理が可能なシステムです。従来のShurikenシステムよりも遥かに柔軟性と表現力が高く、リアルタイムレンダリングに適した設計となっています。特にUnityのHDRP(High Definition Render Pipeline)と親和性が高く、複雑な物理挙動や視覚効果を効率的に実装することができます。ビジュアルスクリプティングによる操作性も魅力で、ノードベースのインターフェースによって、プログラミングの知識がなくても直感的にVFXを構築可能です。ゲームやVR/ARコンテンツ、映画制作など、リアルタイム性と高品質な演出を両立したい現場での採用が進んでいます。
VFX Graphとは何か?Unityにおける役割と特徴
VFX Graphは、Unity 2019.3以降に追加されたエフェクトシステムで、GPUベースで大量のパーティクルをリアルタイムに制御することができます。最大の特徴は、プログラムコード不要で複雑な処理をノードの組み合わせだけで表現できることです。従来のShurikenに比べて処理能力が高く、リアルタイム性を求められる最新ゲームやシミュレーションに最適です。パーティクルの挙動だけでなく、色やサイズ、回転、寿命なども細かく制御可能で、アーティスト主導での演出制作が可能になります。Unityのレンダリングパイプラインに密接に統合されており、HDRP環境下で最もパフォーマンスが発揮されます。
リアルタイムグラフィックスにおけるVFX Graphの利点
VFX Graphの最大の利点は、リアルタイムグラフィックスに最適化されている点です。GPU上でパーティクルの生成から描画までを行うことで、CPU負荷を大幅に軽減しながら、数十万以上のパーティクルを同時に処理できます。これは、最新のゲーム機やハイエンドPCを前提としたゲーム開発において不可欠な性能です。また、リアルタイムでのパラメータ変更にも強く、ユーザーのインタラクションに応じたエフェクトの動的変化が容易に実装できます。例えば、魔法や爆発などの表現がプレイヤーの操作に即応して変化する演出に最適です。
他のVFXツールと比較したVFX Graphの優位性
VFX Graphは、他のリアルタイムVFXツールと比較して、Unityとの統合性が極めて高い点が強みです。特にUnityネイティブのHDRPやURPと連携することで、他ツールにはないリッチなビジュアル表現が可能になります。Unreal EngineのNiagaraとも比較されがちですが、VFX GraphはUnityのAsset管理やPrefab、Timelineとの親和性が高く、ワークフローに一貫性を持たせやすい点で優れています。また、ビジュアルスクリプトによる操作性も高評価で、エンジニアとアーティストの協業を促進する仕組みが整っており、開発チーム全体の生産性向上に寄与します。
対応環境と必要なUnityバージョンについて
VFX Graphは、Unity 2019.3以降で正式に利用可能となりましたが、安定した運用にはUnity 2021.3以降のLTSバージョンが推奨されます。また、VFX GraphはHDRPとURPのうち、特にHDRPでの使用が想定されており、最大限の表現力を発揮するためにはHDRPの導入が前提となります。URPでも利用は可能ですが、機能制限や描画パフォーマンスの違いがあるため、要件に応じた選定が必要です。さらに、対応するプラットフォームも重要で、モバイルやWebGLでは使用が制限されるケースもあるため、事前に仕様確認を行うことが重要です。
VFX Graphの活用事例と代表的なユースケース
VFX Graphは、ゲーム開発のみならず、インタラクティブなデジタルアート、プロモーション映像、イベント演出など、多岐にわたる分野で活用されています。例えば、Unityを用いたバーチャルライブでは、演者の動きに合わせてリアルタイムに変化する光の演出を実現するためにVFX Graphが使われています。また、複雑な爆発や煙、魔法、雷といった特殊効果を表現する際にも非常に重宝されます。プロシージャルにエフェクトを生成し、パラメータを動的に変更できる特性は、インタラクティブなUXを求めるVR/ARアプリケーションにも非常に相性が良く、実案件での採用例も増加しています。
UnityへのVFX Graph導入手順と必要な設定のすべて
VFX GraphをUnityで使用するためには、いくつかの事前準備が必要です。まず、対象となるUnityプロジェクトがVFX Graphに対応したバージョンであることを確認しましょう。Unity Hubからインストールする際には、2021.3以降のLTSバージョンを選ぶことが推奨されます。次に、VFX GraphはHDRPもしくはURPと連携するため、使用するレンダーパイプラインを選択・設定する必要があります。HDRPでは特に豊富なエフェクト表現が可能なため、グラフィックに重点を置くプロジェクトではHDRPが最適です。Unity Package Managerを使って「Visual Effect Graph」パッケージをインストールし、適切なGraphics Settingsを整えることで、初めてVFX Graphの使用が可能になります。
Visual Effect Graphパッケージのインストール方法
VFX Graphを使うには、まずUnityのPackage Managerから「Visual Effect Graph」パッケージを導入する必要があります。Unityエディタの上部メニューから「Window > Package Manager」を開き、”Unity Registry”を選択した状態で「Visual Effect Graph」と検索しましょう。表示されたら「Install」ボタンを押すだけで、パッケージがプロジェクトに追加されます。ただし、インストールが可能な状態にするには、プロジェクトがHDRPまたはURPに設定されている必要があります。インストール後は、”Assets > Create > Visual Effects > Visual Effect Graph”から新しいVFXアセットを作成できるようになります。
HDRPとURPにおけるVFX Graphの対応状況
VFX Graphは主にHDRPとの連携を前提に設計されており、URPでは一部機能が制限される場合があります。HDRPでは、ボリューメトリックフォグやリフレクション、シャドウとの高度な統合が可能で、表現の幅が大きく広がります。一方URPは軽量でパフォーマンスに優れますが、VFX Graphとの統合においては、マテリアル設定やレンダリングオプションに制約があります。したがって、プロジェクトがリアリズム重視かつ高性能な描画を求める場合はHDRPを、軽量でモバイル対応を視野に入れる場合はURPを選ぶと良いでしょう。各レンダーパイプラインの特性を理解して選定することが、スムーズな開発への第一歩です。
必要なProject Settingsとグラフィックス設定
VFX Graphを使用するには、プロジェクト設定の見直しが必要です。特に「Graphics」設定で、SRP(Scriptable Render Pipeline)アセットが正しく適用されていることが前提となります。HDRPを利用する場合は、HDRP Wizardから設定ガイドに従って環境構築を行うと、ミスなくセットアップできます。また、「Quality」設定で適切なLodや影、ポストプロセスエフェクトの精度を調整することも、VFX Graphを最大限活かすためには重要です。これにより、ビルド後の表現差異を抑え、エディタと同等の品質での描画が可能となります。さらに、Compute Shaderサポートが必須であるため、GPUの対応状況も確認しておきましょう。
新規VFXアセットの作成と初期設定方法
VFX Graphを使ったエフェクト制作は、まずVisual Effectアセットを作成することから始まります。「Assets」フォルダ内で右クリックし、「Create > Visual Effects > Visual Effect Graph」を選ぶと、VFX Graphファイルが生成されます。このファイルを開くと、ノードベースのビジュアルスクリプトエディタが起動します。初期状態では、最低限のノード構成(Spawn、Initialize、Update、Output)で構成されており、そこからノードを追加してパーティクルの動作を設計していきます。また、生成したVFXアセットをシーンに配置するためには、”Visual Effect”コンポーネントをGameObjectにアタッチし、該当のアセットを割り当てる必要があります。
VFX Graphを有効化するためのマテリアルとレンダリング設定
VFX Graphの描画結果は、Outputノードに指定されたマテリアルに依存します。そのため、Visual Effect Graph用の専用マテリアルを作成し、Outputノードに割り当てる必要があります。一般的にはHDRP用のUnlit Shader GraphやVFX専用のShaderを使ってマテリアルを構築します。これにより、透明度やブレンドモード、ライティングの影響度など、視覚的な特性を細かく調整可能です。また、Outputコンテキスト内で描画モード(Mesh、Quad、Sphereなど)を設定することで、パーティクルの表示形状を選べます。レンダリング設定は見た目だけでなく、描画パフォーマンスにも影響するため、プロジェクトに合った構成を試行錯誤しながら決めることが大切です。
VFX Graphの基本的な使い方とビジュアルスクリプト操作
VFX Graphの操作は、ノードベースのビジュアルスクリプティングにより直感的に進められます。基本構造として「Spawn」「Initialize」「Update」「Output」の4つのコンテキストがあり、それぞれがパーティクルの発生から描画までの流れを構成します。初期状態のGraphに、追加したい表現に応じたノードを加え、数値パラメータやプロパティを接続することで視覚効果を定義できます。たとえば、風の影響を加えるには「Add Velocity」や「Turbulence」ノードを利用します。全体として、ノード同士の接続がデータの流れを表し、時間軸上での挙動を構築する仕組みです。直感的でありながら高機能なエディタにより、複雑な演出も視覚的に管理できるのが特徴です。
VFX Graphエディターの構成と基本UI
VFX Graphエディターは、ノードの配置・接続を行うキャンバスと、各ノードの詳細を編集するインスペクタから構成されます。左側にはノードの一覧が表示され、検索によって必要な機能を素早く見つけることができます。中央のキャンバスでは、ドラッグ&ドロップでノードを配置し、インプットとアウトプットを接続することでデータフローを構築します。右側のプロパティウィンドウでは、各ノードの設定値を調整できます。また、再生中のプレビューも可能で、エフェクトのリアルタイムな確認が行えます。視覚的で操作が分かりやすく、ビギナーからプロフェッショナルまで、幅広いユーザーにとって使いやすいUI設計となっています。
ノードベースでのエフェクト構築の全体フロー
VFX Graphの基本的なエフェクト構築は、「Spawn → Initialize → Update → Output」の順にデータが流れることで成立します。まず「Spawn」コンテキストでは、パーティクルが発生する頻度や量を決定します。続く「Initialize」では、パーティクルに初期値(位置、速度、寿命など)を設定します。「Update」では、時間の経過によって変化する挙動(重力、回転、サイズ変化など)を定義し、最後に「Output」で描画方法(マテリアル、形状、色)を決定します。ノードはこの4つのコンテキスト内に追加され、それぞれの段階で必要な機能を付け加える形で進行します。データの流れを意識しながらノードを繋げていくことで、自在な視覚表現が可能になります。
エミッターやパーティクルの初期設定方法
パーティクルを制御する上で最も基本的なのがエミッターの設定です。「Spawn」コンテキスト内の「Constant Spawn Rate」ノードで、1秒あたりのパーティクル発生数を定義できます。次に、「Initialize」コンテキストでは「Set Position」「Set Velocity」「Set Lifetime」などのノードを使い、発生位置や移動速度、寿命を個別に設定します。また、初期のスケールや色もこの段階で設定可能です。パラメータには範囲を設定することができ、たとえば「Set Lifetime」で0.5〜1.5秒の間でランダムな寿命を与えることもできます。この初期設定により、自然で多様な挙動を持つパーティクルを構成することが可能となります。
時間制御やループ設定など基本的な制御
エフェクトを思い通りに演出するには、時間制御が非常に重要です。VFX Graphでは「Update」コンテキストで時間経過に応じた変化を設定します。「Age over Lifetime」などのノードを用いて、時間に連動したサイズ変化や色変化を作成できます。また、「Set Looping」プロパティでループの有無を設定可能です。これにより、エフェクトが1回きりで終わるのか、常にループするのかを制御できます。タイムベースの演出には、「Sinusoid」「Curve」「Random」ノードを活用することで、非線形な動きや周期的な演出が可能になります。これにより、より自然で動きのある表現を作ることができます。
プリミティブ形状やテクスチャの導入方法
パーティクルの見た目を決定づけるのが「Output」コンテキストの設定です。ここでは、描画形状として「Quad」「Mesh」「Sphere」などのプリミティブ形状を指定することができます。さらに、テクスチャを読み込んで使用することで、煙や火花など現実的な視覚表現も可能となります。使用するテクスチャはマテリアルに割り当てられ、「Output Particle Quad」などのノードに接続されます。ブレンドモード(Additive, Alpha, Multiply等)もここで選択でき、描画結果に影響を与えます。また、回転やフェード、アニメーションシートによる表現などもOutputノードで設定でき、演出の幅が格段に広がります。
主要ノードと各コンテキスト(Spawn/Initialize/Update/Output)の詳細解説
VFX Graphの中心的な構成要素は「コンテキスト」と呼ばれる4つのセクションで、これによりパーティクルのライフサイクル全体を定義します。これらは「Spawn(生成)」「Initialize(初期化)」「Update(更新)」「Output(出力)」で、それぞれの段階に適したノードを追加して構築していきます。たとえば、Spawnでは生成量やタイミング、Initializeでは位置や速度の設定、Updateでは時間経過による変化、Outputでは描画方法を指定します。これにより複雑なVFXを柔軟かつ段階的に構築できます。各コンテキストはデータフローで繋がれ、視覚的にもわかりやすい形で設計されているため、初心者でも学習が進めやすい点が魅力です。
Spawnコンテキスト:パーティクル生成の起点設定
Spawnコンテキストは、VFX Graphにおいて最初にパーティクルが生成されるタイミングや頻度を制御する場所です。ここでは、「Constant Spawn Rate」ノードを使用して、一定の時間ごとにパーティクルを発生させたり、「Single Burst」ノードで一度だけ大量に放出するなどの設定が可能です。また、条件付きで発生タイミングを制御できる「Set Alive」や、複数の発生源を組み合わせることで、より複雑な生成パターンを構築することもできます。Spawnで設定した生成ロジックは、以降のコンテキストすべてに影響を与えるため、特に演出のタイミングが重要なVFXでは正確な設定が求められます。
Initializeコンテキスト:初期値の指定と設定内容
Initializeコンテキストは、Spawnによって生成された各パーティクルに初期値を割り当てるためのセクションです。ここでは、「Set Position」「Set Velocity」「Set Lifetime」「Set Color」など、多数のノードを用いて、パーティクルごとの個別データを定義します。たとえば、Set Positionノードではランダム範囲や形状(球体、箱など)に応じて初期位置を設定でき、自然な分布を実現します。Velocityは重力や外力の影響を再現するために不可欠で、細かな調整でリアルな挙動を作り込むことが可能です。Initializeの設定が完成度を大きく左右するため、効果的な演出にはこのフェーズでの作り込みが鍵を握ります。
Updateコンテキスト:時間経過による挙動制御
Updateコンテキストは、パーティクルの挙動を時間の経過とともに変化させるための重要なパートです。ここでは「Drag」や「Add Velocity」などの物理演算系ノードや、「Set Scale over Life」「Set Color over Life」など、ライフタイムに応じた視覚的変化を与えるノードが利用されます。特に「Age over Lifetime」を基準にすることで、時間とともに大きさや透明度を変化させるといった演出が簡単に実現できます。これにより、例えば爆発後に煙が薄れて消えていくような表現を作ることが可能になります。また、Update内ではループ処理も含まれており、VFX全体の自然な動きを作るのに不可欠なコンテキストです。
Outputコンテキスト:表示形式と描画方法の指定
Outputコンテキストは、パーティクルを最終的に画面に描画するための設定を行うセクションです。代表的なノードとして「Output Particle Quad」「Output Particle Mesh」などがあり、それぞれ異なる形状やマテリアルでパーティクルを描画できます。ここではブレンドモード(加算・乗算・透明など)の選択、描画順序、ライトの影響範囲なども設定できます。また、アニメーションシートや回転制御、UVスクロールなどもOutputで行うことが多く、見た目の最終的な印象を決定づける重要な役割を担います。リアルな炎や魔法表現には、Outputでの細かいチューニングが不可欠です。
各コンテキスト間のデータの流れと結合の仕方
VFX Graphでは、各コンテキスト間が直線的なデータフローで結ばれています。Spawnで生成されたパーティクルが、Initializeで初期化され、Updateで挙動が更新され、Outputで描画されるという順序です。この流れを途切れさせないためには、ノードの接続ミスや値の設定忘れに注意が必要です。また、各コンテキストで定義された属性(例:Position, Velocity)は、その後のコンテキストでも参照・変更されるため、属性の一貫性を保つ設計が求められます。さらに、「Attribute」ノードを使ってカスタムデータを渡すことで、独自の演出も可能です。全体の構造を俯瞰しながら、データの流れを意識したGraph設計を心がけることが、複雑なエフェクトを効率よく作る鍵となります。
ノードの追加・接続方法とビジュアルプログラミングの流れ
VFX Graphにおけるビジュアルプログラミングは、ノードを追加し、論理的に接続することでエフェクトの動作を構築するスタイルです。このアプローチは従来のスクリプト記述に比べて視覚的で分かりやすく、非プログラマでも高度な演出を可能にします。エディター上で右クリックしてノードを検索・追加し、ノード間をドラッグして接続することで、データや属性の流れを構成します。複数のノードを組み合わせて条件分岐や物理挙動を実装することもでき、自由度の高いエフェクト制作が行えます。接続ミスがあるとエラーが発生するため、各ノードの入出力タイプの確認と、データフローの整合性が重要です。慣れることで非常に直感的かつ柔軟な設計が可能になります。
ノードの種類と機能一覧の基本理解
VFX Graphには多種多様なノードが用意されており、これらを理解することで表現力が飛躍的に向上します。主なカテゴリとして「属性操作(Set Position, Set Velocity)」「物理効果(Add Force, Drag)」「数式演算(Multiply, Lerp)」「ランダム系(Random, Perlin Noise)」「時間制御(Age, Delta Time)」などが存在します。ノードは目的に応じて適切に選び、組み合わせることで複雑な効果を構築できます。たとえば、Perlin NoiseとVelocityを連携させれば自然な風の動きが再現できますし、Lerpを使えば色やサイズの補間が可能です。ノードの活用はVFX Graphの核心部分であり、種類と使い方を体系的に覚えることで自由度の高い表現が実現します。
新規ノードの追加と検索方法
ノードの追加はエディター上で右クリックすることで可能です。ポップアップメニューには全ノードのカテゴリが一覧表示され、そこから目的のノードを選択できます。また、上部検索ボックスにキーワードを入力することで、必要なノードをすばやく見つけることができます。例えば、「Set」と入力すると、「Set Position」「Set Velocity」などの関連ノードが一覧表示されます。ノードはドラッグ&ドロップでキャンバス上に配置され、適切な入力ポート・出力ポートに接続することで機能します。ノードが増えて複雑になった場合は、グループ化機能やコメントツールを活用することで、視認性を高く保つことができ、保守性の高いGraph構築が可能になります。
ノード同士の接続とデータの流れを意識した設計
ノードをつなぐ際には、必ず入出力ポートのデータ型(float、vector、boolなど)を一致させる必要があります。データの流れが自然でないと、思わぬ不具合が起きる可能性があるため、設計段階から属性の伝播順を意識することが重要です。例えば、「Random Vector」ノードから出力された値を「Set Velocity」に接続することで、パーティクルの初期速度をランダムにする設計ができます。また、「Multiply」や「Add」などの演算ノードを途中に挟むことで、出力結果を加工することもできます。データの流れを視覚的に確認しながら、必要なロジックをブロック単位で組み立てていくことが、安定して再利用可能なVFXの開発につながります。
複雑な処理の分割と整理手法(サブグラフ活用)
複雑なエフェクト処理を1つのGraph内ですべて完結させようとすると、管理が煩雑になりやすいです。こうした場合には「サブグラフ(Subgraph)」を活用するのが有効です。サブグラフは、再利用可能なノードの集合体として機能し、別ファイルとして管理されるため、Graphの整理・再利用に優れています。例えば、炎の揺らぎや煙の拡散といった共通処理をサブグラフとして定義しておけば、複数のエフェクトにまたがって同じ挙動を使い回すことができます。さらに、チームでの共同作業においても役割分担がしやすくなり、生産性の向上にも寄与します。複雑な処理をサブグラフに切り出すことで、Graph全体の視認性とメンテナンス性を向上させましょう。
デバッグとパフォーマンス最適化のための視点
VFX GraphのエフェクトはGPU上で実行されるため、高度な表現を行うと描画負荷が高くなることがあります。そのため、デバッグやパフォーマンスの最適化は欠かせません。Unityには「VFX Debug Window」というツールがあり、パーティクルの数や挙動、GPUの負荷状況をリアルタイムで確認できます。また、「Bounds」設定の見直しや「Set Alive」によるパーティクルの寿命管理を行うことで、無駄な描画を抑えることも重要です。さらに、LOD(Level of Detail)やカリング設定を組み合わせることで、遠距離や画面外のエフェクト描画を省略し、全体の描画パフォーマンスを向上させることが可能です。見た目と性能のバランスを取るためにも、定期的なパフォーマンスチューニングを行いましょう。
エフェクト作成チュートリアル:シンプルな爆発表現を実装する
このセクションでは、VFX Graphを使用して「爆発」のエフェクトを一から作成するチュートリアルを紹介します。爆発表現はVFXの基本かつ応用要素が凝縮されており、実践的なスキルを学ぶのに適した題材です。エフェクトの制作は、新規VFX Graphアセットの作成から始まり、ノードの追加、初期化処理、時間経過による演出、出力処理まで一連の流れを経験できます。また、煙や光など複数の要素を組み合わせることで、よりリアルで印象的な演出に仕上げることが可能です。本チュートリアルでは、視覚的な派手さとパフォーマンスのバランスを考慮し、ゲームや映像制作にも応用できる汎用的な爆発エフェクトを構築します。
VFX Graphプロジェクトの準備とアセット構成
まずはプロジェクトの準備から始めましょう。UnityのHDRPテンプレートプロジェクトを使用するか、既存プロジェクトにHDRPを導入してください。次に、Package Managerから「Visual Effect Graph」をインストールします。その後、「Assets > Create > Visual Effects > Visual Effect Graph」で新しいVFXアセットを作成し、シーンにVisual Effectコンポーネントを持つGameObjectを配置して、アセットを割り当てます。さらに、爆発に使用するテクスチャやマテリアルを事前に用意し、Outputノードで参照できるように設定しておくことが重要です。これらの準備が完了すれば、いよいよ爆発エフェクトの設計に入ることができます。
爆発に必要なノード群の選定と接続例
爆発表現には主に「Spawn」「Initialize」「Update」「Output」の4コンテキストそれぞれに複数のノードが必要です。Spawnでは「Single Burst」ノードを使用して一度きりの爆発を再現します。Initializeでは「Set Position」で球状にパーティクルを配置し、「Set Velocity」でランダムな方向に飛び散る動きを与えます。Updateでは「Drag」や「Add Force」ノードを使って動きの減衰や重力の影響を追加し、Outputでは「Output Particle Quad」ノードに加算ブレンドのマテリアルを設定します。ノードの接続順や設定値によって爆発の迫力や広がり方が変わるため、何度もプレビューしながら微調整を行うことが成功の鍵です。
初期位置や速度・色変化の設定手順
爆発をリアルに見せるためには、パーティクルの初期位置と速度、色の変化が重要です。「Initialize」コンテキストで「Set Position」ノードにSphere型のDistributionを設定すると、球体状にパーティクルが均等に分布します。「Set Velocity」では「Random Vector」の範囲を指定して全方向に飛び散るように設定します。さらに、「Set Color」ノードを使って初期色を赤やオレンジにし、「Color over Life」ノードを「Update」コンテキストに追加することで、時間と共に暗くなる変化をつけます。これにより、発火から消滅までのリアルな爆発の流れを表現できます。こうした設定の積み重ねが、VFX全体の完成度を左右します。
煙や光の追加でリアリティを増す工夫
爆発の直後に発生する煙や光の表現も重要です。煙は別のVFX Graphアセットとして作成し、爆発本体の後に発生するようにタイミングを制御します。煙用のアセットでは、パーティクルの寿命を長めに設定し、「Color over Life」で透明度が徐々に下がるようにします。また、サイズも時間と共に拡大するようにして、自然な広がりを再現します。光については、「Output」ノードにGlowエフェクトを持つマテリアルを割り当て、短時間だけ強く発光するように調整します。これにより、爆発の瞬間に視覚的なインパクトを加えることができます。複数の要素をレイヤー的に重ねることで、表現のリアリティと迫力を飛躍的に向上させることが可能です。
完成したエフェクトのプレハブ化と利用方法
爆発エフェクトが完成したら、それをプレハブ化して再利用可能な形にしましょう。シーン内のVisual EffectオブジェクトをProjectビューにドラッグ&ドロップすれば、簡単にプレハブ化できます。プレハブ化されたエフェクトは、ゲーム中でインスタンス化して任意のタイミングで呼び出すことが可能です。例えば、敵が破壊されたときや地雷が爆発した際など、さまざまなイベントに合わせて発動できます。さらに、エフェクトのプロパティをスクリプトから制御することで、爆発の規模や色、速度を動的に変化させることもできます。こうした工夫により、単一のエフェクトを多様なシーンで活用できる汎用性の高いVFXを実現できます。
プロパティ・パラメータ設定で表現力を高める具体的手法
VFX Graphでは、プロパティやパラメータを活用することで、より柔軟で動的なエフェクト表現が可能になります。これにより、同じエフェクトでも環境や状況に応じて色やサイズ、挙動をリアルタイムで変化させることができます。たとえば、スクリプトから特定のパラメータを変更することで、ユーザー操作やゲーム内イベントに応じたVFXの挙動を実現できます。また、アニメーションやサウンドと連動したエフェクトも、プロパティ制御によって滑らかに同期させることが可能です。本章では、プロパティのバインディング方法から、実践的な活用例までを紹介し、より表現力の高いVFXを実装するための具体的な手法を解説します。
プロパティバインディングの仕組みと設定手順
VFX Graphでは、エフェクトの各種プロパティ(色、スケール、速度など)を外部から操作するために、「Exposed」プロパティを使ってバインディングを行います。まず、Graph内で調整したいノードの値に対して、右クリックして「Expose Property」を選択すると、そのプロパティがVisual Effectコンポーネント上に表示され、Inspectorから調整可能になります。これにより、同一のエフェクトでも、シーンごとに異なる設定を適用できるようになります。また、「Property Binder」コンポーネントを使えば、TransformやAnimator、AudioなどのUnity内のコンポーネントと連動させることも可能です。この機能を活用することで、ゲームプレイ中に動的にVFXを変化させるような演出が実現できます。
スクリプトからの動的パラメータ制御
C#スクリプトを使ってVFX Graphのパラメータを制御することで、ゲームの状態に応じた動的なエフェクトを実現できます。たとえば、プレイヤーのHPに応じてパーティクルの色を変えたり、爆発の威力に応じてエフェクトの規模を変更したりすることが可能です。これを実現するには、Visual Effectコンポーネントの「SetFloat」「SetVector3」「SetColor」などのメソッドを用います。スクリプトから該当プロパティ名を文字列で指定し、動的に値を代入することで、リアルタイムにVFXを変更できます。この手法は、UIと連動した演出や、敵の攻撃ごとに異なるVFXを生成する場合など、多くの応用シーンで利用されています。
カスタム入力による動的な表現変化
より高度な演出には、カスタム入力を用いたパラメータ制御が有効です。たとえば、プレイヤーの動作速度や入力に応じてエフェクトの広がりや速度を変えることができます。これには、スクリプト側でVFX Graphにカスタム値(例:プレイヤーの移動速度)を渡し、それをGraph内で受け取って「Multiply」や「Add」ノードで処理します。こうすることで、ユーザー操作に応じてダイナミックに変化するエフェクトを実現できます。さらに、カスタム入力はゲームのスコア、タイマー、天候など様々な変数と連動させることができ、ゲーム全体の一体感や没入感を高める強力な表現手段となります。
ユーザーインタラクションとの連携
VFX Graphはユーザーインタラクションと連携することで、エフェクトの魅力をさらに引き出すことができます。たとえば、ボタンのホバー時にキラッと光る演出や、クリックしたときに波紋が広がる表現などは、インタラクションとの組み合わせで実現可能です。これらを実装するには、UIイベントをトリガーとしてスクリプトでVFX Graphのプロパティを操作します。たとえば、ボタンがクリックされたときに「Set Trigger」ノードを使ってエフェクトを発生させるといった方法が有効です。UIエフェクトの演出はゲームだけでなく、アプリケーションのビジュアルUX向上にも貢献し、ユーザーの操作フィードバックを視覚的に強調する手段として非常に効果的です。
アニメーションや音と同期した演出方法
VFX Graphを使った演出は、アニメーションや音と同期させることで一段とリアルで印象的な表現が可能になります。たとえば、キャラクターの攻撃モーションに合わせてエフェクトを発生させたり、爆発音と同時にパーティクルを広げたりすることができます。これを実現するには、TimelineやAnimatorのイベントトラックからスクリプト経由でVFXを制御したり、AudioSourceの再生と同時にTriggerを発火させるなどの手法があります。演出タイミングの精度を高めるには、パラメータをアニメーションカーブで制御する方法も有効です。視覚・聴覚・動作が一体化した演出は、没入感を高め、ユーザー体験を豊かにするために欠かせない要素です。
応用テクニックとプロ向けのVFX表現事例・Tips集
VFX Graphを使いこなすためには、基本的な機能に加えて応用的なテクニックも習得する必要があります。特に、煙や炎、マジック、流体などの自然現象や抽象的な視覚効果を表現するには、ノイズやカーブ、カスタムデータの活用が鍵となります。また、シェーダーグラフとの組み合わせや、GPUインスタンシングなどの最適化技法を駆使することで、ハイパフォーマンスかつ高品質な演出を実現可能です。この章では、実際の現場で活用されているプロ向けの応用事例や制作Tipsを解説し、VFX Graphの潜在能力を最大限に引き出す方法に迫ります。中〜上級者の習得を前提とした内容となっており、表現力をさらに高めたいクリエイターにとって必見の内容です。
流体や煙のような表現のノウハウ
VFX Graphで流体や煙を再現するためには、Perlin NoiseやTurbulence、Dragなどのノードを適切に組み合わせる必要があります。特に、パーティクルにランダムな動きを与える「Vector Field」ノードを使うことで、自然な流れを持った動きを生み出すことが可能です。さらに、「Size over Life」や「Alpha over Life」を活用して、時間の経過とともに拡散・消滅する様子を演出することができます。また、色のグラデーションをうまく使えば、煙が高温から冷える過程も表現可能です。GPU上でこれらの演算を並列処理するため、リアルで軽量な煙表現を実装できます。特に爆発後の残留煙や、焚き火などの演出に効果的です。
シェーダーグラフとの組み合わせで可能な表現
VFX GraphとShader Graphを組み合わせることで、さらに高度なビジュアル表現が可能になります。たとえば、Outputノードに適用するマテリアルに対してカスタムシェーダーを用意することで、パーティクルの色や透明度、UVアニメーションなどを自在にコントロールできます。エッジのグロー効果やノイズによる不規則な変形、反射や屈折といった表現もShader Graphを用いることで実現できます。また、VFX GraphのプロパティをShader Graphにリンクさせることで、リアルタイムに連動したエフェクトも構築可能です。これにより、アーティストは完全にノードベースの環境で、複雑かつ美麗なVFXをビジュアル的にデザインできます。
GPU Instancingとの併用による描画最適化
大量のVFXを効率的に表示したい場合には、GPU Instancingの併用が非常に効果的です。VFX Graph自体はGPUでの並列処理に強い設計になっていますが、それでもシーン内に複数のVFXが存在すると、描画負荷が増大する恐れがあります。これを回避するためには、同一のマテリアル・Meshを使ったエフェクトをGPU Instancing対応でまとめて描画する仕組みが有効です。Unityでは、「Enable GPU Instancing」をマテリアルで設定するだけで基本的な対応が可能となります。また、インスタンス単位で異なるパラメータを持たせるには、カスタムデータバッファを用いる必要があります。ゲームの演出を多数配置する場合や、大量の敵の攻撃エフェクトなどで特に効果を発揮します。
ビルボードやディスタンスフェードの活用方法
視点の変化に応じてパーティクルの向きを調整したり、距離によって視認性を調整したい場合には、ビルボードやディスタンスフェードの技術が有効です。VFX Graphでは、「Output Particle Quad」などのノードに対して「Face Camera」設定を有効にすることで、常にカメラに正対するビルボード表現が可能です。また、カメラとの距離を取得し、透明度やサイズを調整することで、遠くのエフェクトを自然にフェードさせることもできます。これにより、シーンの奥行き感やパフォーマンスを両立しつつ、ユーザーの視線誘導を助けることができます。視覚的なノイズを減らしつつ、重要な情報だけを強調したいときに重宝するテクニックです。
大量パーティクル表現における工夫と制限突破
VFX Graphで数十万単位のパーティクルを扱うには、パフォーマンスと表現のバランスを取る工夫が求められます。まず、寿命の短いパーティクルを活用し、描画時間を最小限に抑える設計が有効です。また、「Kill」ノードを活用して、画面外や不要になったパーティクルを即座に削除することも重要です。さらに、LODシステムを導入して、カメラ距離に応じたエフェクトの簡略化や、表示数の制御を行うことで、リッチな演出と高いフレームレートを両立できます。プロジェクトの規模が大きくなるほど、こうした制限を意識した設計が重要になります。パーティクル数と処理能力のトレードオフを理解し、最適な表現を選択することが成功の鍵となります。
VFX Graphと従来のShuriken Particle Systemの性能比較と選び方
Unityには2つの主要なパーティクルシステムが存在します。従来の「Shuriken」と、GPUベースで動作する「VFX Graph」です。Shurikenは軽量かつ直感的なUIで、特にモバイルゲームや小規模プロジェクトでの使用に適しています。一方、VFX GraphはGPUを活用した並列処理によって、高度な演出や大量のパーティクル表現を可能にし、HDRPとの統合によってリアリズムを追求したエフェクト制作に最適です。両者は設計思想や機能に明確な違いがあり、プロジェクトの規模、ターゲットプラットフォーム、演出の複雑さに応じて選択する必要があります。本章では、これら2つのシステムの違いを多角的に比較し、用途別の最適な選択指針を解説します。
描画性能・パフォーマンス比較の概要
VFX GraphはGPUベースで動作するため、CPU負荷を抑えつつ膨大なパーティクル数を扱えるのが最大の特長です。これにより、数十万粒規模の演出も滑らかに再生可能で、複数のエフェクトを同時に表示する際にも安定したフレームレートを維持できます。一方、ShurikenはCPU依存であるため、数千〜1万粒程度が現実的な限界であり、大量表現や同時並行処理には向いていません。ただし、軽量なため低スペックな環境でも動作しやすく、パフォーマンスが求められるモバイルやVR環境では有利です。両者は処理アーキテクチャが根本的に異なるため、開発環境や目的に応じて適材適所で使い分けることが求められます。
エディター操作性・柔軟性の違い
Shurikenはインスペクタベースの操作が中心で、各項目がリスト形式で整理されており、直感的な操作が可能です。ビギナーでも簡単に扱え、短時間でエフェクトを完成させられる点が魅力です。一方、VFX Graphはノードベースのビジュアルスクリプティングが特徴で、自由度は高いものの、初学者にとってはややハードルが高い面があります。しかし、ノードの組み合わせによって複雑な処理を設計できるため、大規模な演出やシステム全体との連携が求められる開発には非常に有効です。特にShader Graphとの親和性や、カスタムプロパティの柔軟な制御により、アーティストが主体となって表現を設計できる点がプロジェクト全体の効率化にも繋がります。
リアルタイム制御に向くVFX Graphの利点
VFX Graphは、リアルタイム性の高い演出に特化しており、外部スクリプトからのパラメータ制御や、ユーザーインタラクションへの即応性に優れています。たとえば、ゲーム中にプレイヤーの状態に応じてエフェクトの色や規模を変更したり、物理イベントに応じて爆発や煙の演出をリアルタイムに変更することができます。これに対し、Shurikenは主に事前定義されたエフェクトの再生が基本で、動的変更にはやや制約があります。VFX GraphはTriggerやカスタム属性を使って高度な制御ができるため、インタラクティブなゲームやシミュレーション環境では特に強力なツールとなります。こうした特性は、リアルタイム性が重視されるプロジェクトにおいて大きな利点となります。
従来システムでの実現困難な表現例
Shurikenでは実現が難しい高度なVFX表現も、VFX Graphであれば比較的容易に作成できます。たとえば、数万単位の微粒子による液体シミュレーションや、ノイズによる自然な炎の揺らぎ、オーディオと連動した光のフレアなどは、VFX Graphならノードの組み合わせだけで実現可能です。さらに、複雑なデータフローや条件分岐、プロシージャル生成によるパターン変化といった、従来のパーティクルシステムではスクリプトを多用しないと困難だった表現も、視覚的に簡単に構築できます。こうした柔軟性と表現力は、VFX Graphを選ぶ大きな理由となります。
プロジェクトの特性に応じた適切な使い分け指針
最終的に、VFX GraphとShurikenのどちらを選ぶべきかは、プロジェクトの規模や目的、プラットフォームによって決まります。モバイル向けのカジュアルゲームや、短納期での開発にはShurikenが向いており、軽量で手早く実装できる点が魅力です。一方、PCやコンソール向けの高品質な映像表現が必要なタイトル、もしくはインタラクティブ性が高いXRコンテンツでは、VFX Graphがその性能と柔軟性を発揮します。実際の開発現場では、両者を併用するケースも多く、簡易なUI演出にはShurikenを、リアルタイム演出にはVFX Graphを用いるなどの棲み分けが有効です。用途に応じた適切な選択が、パフォーマンスと表現力の両立を実現します。
VFX Graphの注意点・制限事項・トラブル解決法まとめ
VFX Graphは非常に強力なエフェクト制作ツールですが、その一方でいくつかの注意点や制限事項も存在します。特に、使用するレンダーパイプライン(HDRP・URP)やプラットフォーム依存の機能制約、そしてGPUに依存する仕様など、事前に理解しておくべき技術的条件があります。また、初学者にとってはノードベースの操作に慣れるまでの学習コストも無視できません。さらに、描画されない・クラッシュするなどの不具合に対しては、正しいトラブルシューティング方法を知っておくことが重要です。この章では、VFX Graphの導入時や運用時に発生しやすい課題や注意点について整理し、それらに対する具体的な解決策や回避策を紹介します。
URPでは使用できない表現とその代替案
VFX GraphはHDRPとの統合を前提に設計されており、URPで使用する場合には一部の機能が制限されます。たとえば、ボリューメトリックエフェクト(体積表現)や高度なライティング、深度に依存した描画処理などはURPでは使用できないか、もしくは意図した通りに動作しないことがあります。そのため、URP環境下ではシンプルなエフェクトや、カスタムシェーダーによる代替処理を用いる必要があります。また、Shader Graphと併用してURP用に最適化された描画処理を工夫することも一つの方法です。プロジェクトの仕様によっては、HDRPに切り替えることで本来のVFX Graphのパフォーマンスを最大限に引き出せる可能性もあるため、初期段階での選定が重要です。
VFX Graphが動作しないときの確認ポイント
VFX Graphがエディタ上や実行時に正しく動作しない場合、いくつかの確認すべき項目があります。まず、Unityのバージョンと使用しているレンダーパイプライン(HDRPまたはURP)がVFX Graphと互換性があるかを確認してください。次に、Visual Effect Graphパッケージのインストールが正しく行われているか、また「Graphics Settings」に適切なSRPアセットが設定されているかを確認します。さらに、エフェクトが描画されない場合は、Outputノードで使用しているマテリアルの設定や、CameraのLayer設定、Boundsの範囲設定を見直すことが効果的です。コンソールのエラーメッセージも参考にしながら、段階的に原因を特定することが重要です。
GPU依存性と低スペック環境での挙動
VFX GraphはGPUに依存して動作するため、使用するマシンやターゲットデバイスのスペックによっては、意図した通りのパフォーマンスが得られない可能性があります。特に、ノートPCやモバイルデバイスなどGPU性能が限定される環境では、描画の遅延や処理落ちが発生することがあります。このような場合は、パーティクル数を削減したり、ノード構成を見直すなどの最適化が必要です。また、Compute Shaderに対応していない環境ではVFX Graph自体が動作しないため、サポート状況の事前確認も必須です。開発段階からターゲットハードウェアの特性を把握し、適切な負荷管理を行うことで、安定したVFXの提供が可能になります。
レンダーパイプライン切替による注意点
既存プロジェクトでVFX Graphを使用するためにレンダーパイプラインを切り替える場合、複数の注意点があります。たとえば、URPからHDRPに移行する際には、マテリアルやライティング、ポストプロセスなどの設定が大幅に変わるため、全体的なビジュアルの見直しが必要になります。また、既存のShurikenエフェクトがそのままでは意図通りに動作しなくなる可能性もあるため、移行前に互換性の確認とテストを行うことが推奨されます。逆に、HDRPからURPに戻す場合には、VFX Graphの一部機能が使えなくなるため、代替処理や簡略化が必要になります。開発の初期段階でレンダーパイプラインを明確に決定し、それに沿った設計を行うことが安定した開発の鍵となります。
よくあるエラー・表示不具合の対処集
VFX Graphを使用していて遭遇しやすい不具合には、エフェクトが描画されない、ノードの挙動が意図と異なる、パフォーマンスが急激に低下するなどがあります。これらのトラブルに対処するためには、まずVFX Graphウィンドウ内でノード接続の正当性を確認し、不要なノードや循環参照がないかをチェックします。また、Boundsの設定が小さすぎると、エフェクトが描画範囲外としてカリングされるため注意が必要です。さらに、Outputノードに割り当てるマテリアルのシェーダーが適切か、描画レイヤーがカメラに正しく映るようになっているかなども見直すポイントです。これらの基本的なチェックを定期的に行うことで、トラブルの早期解決と品質の安定化が図れます。