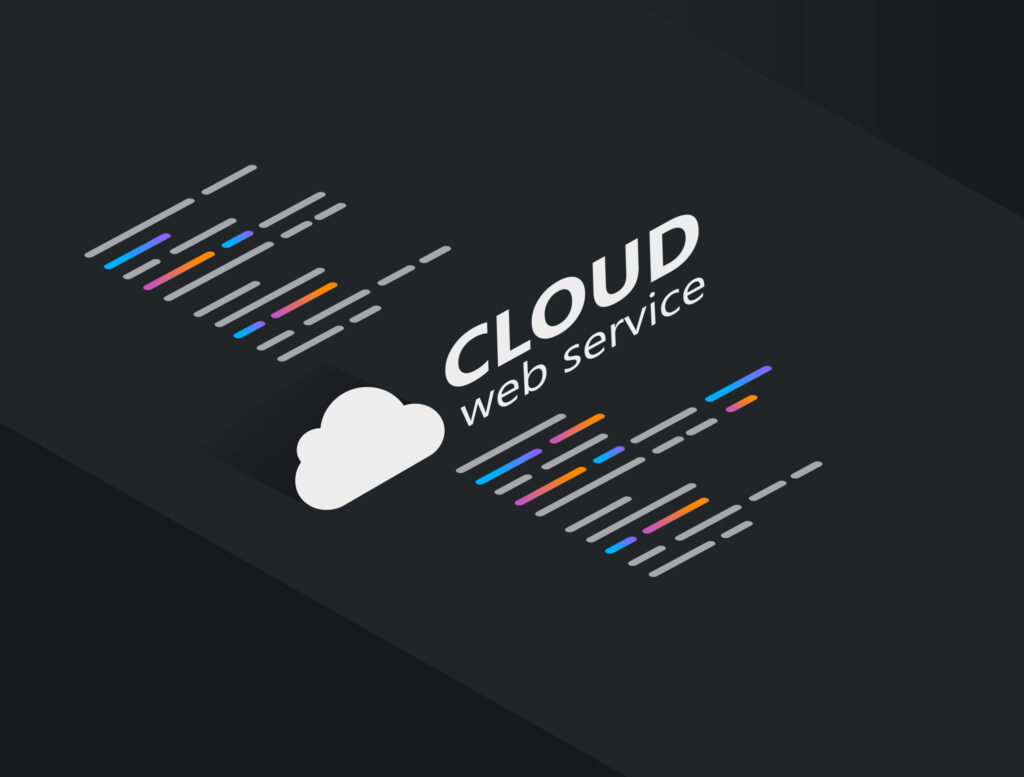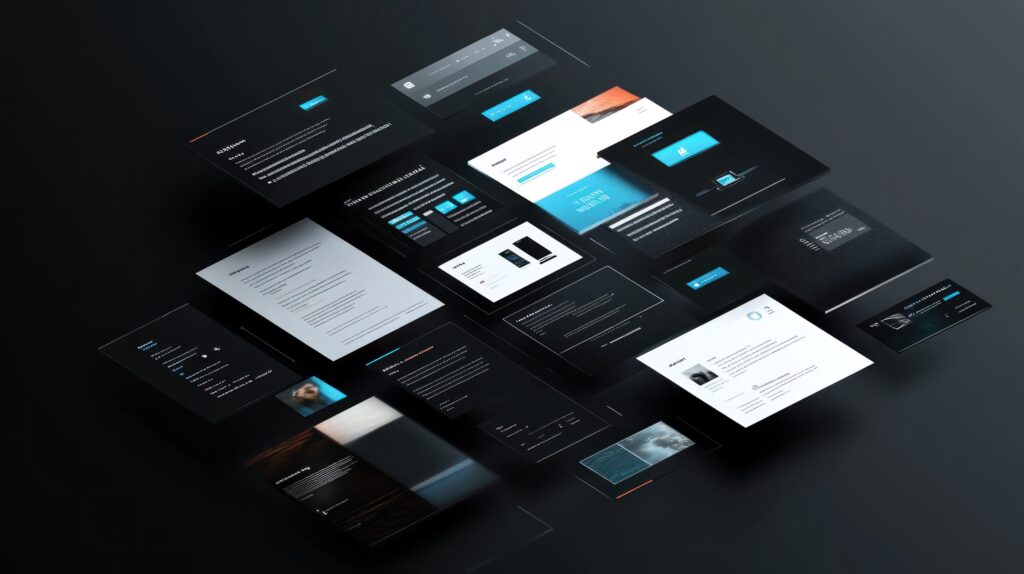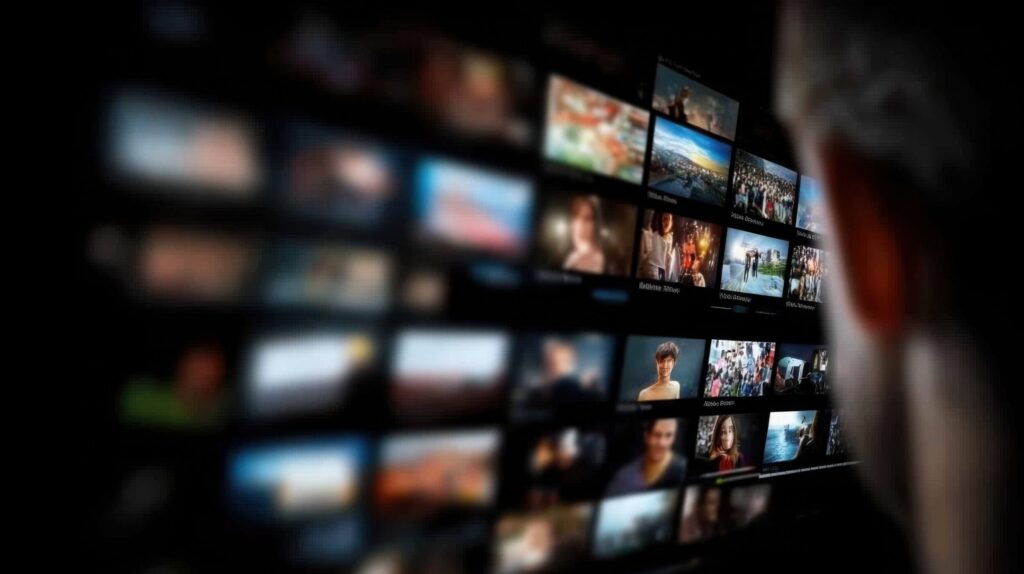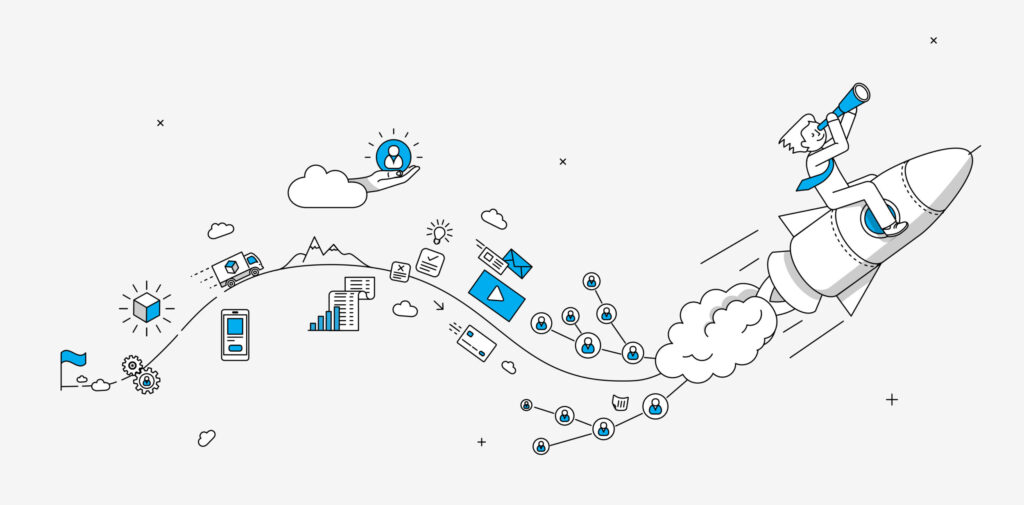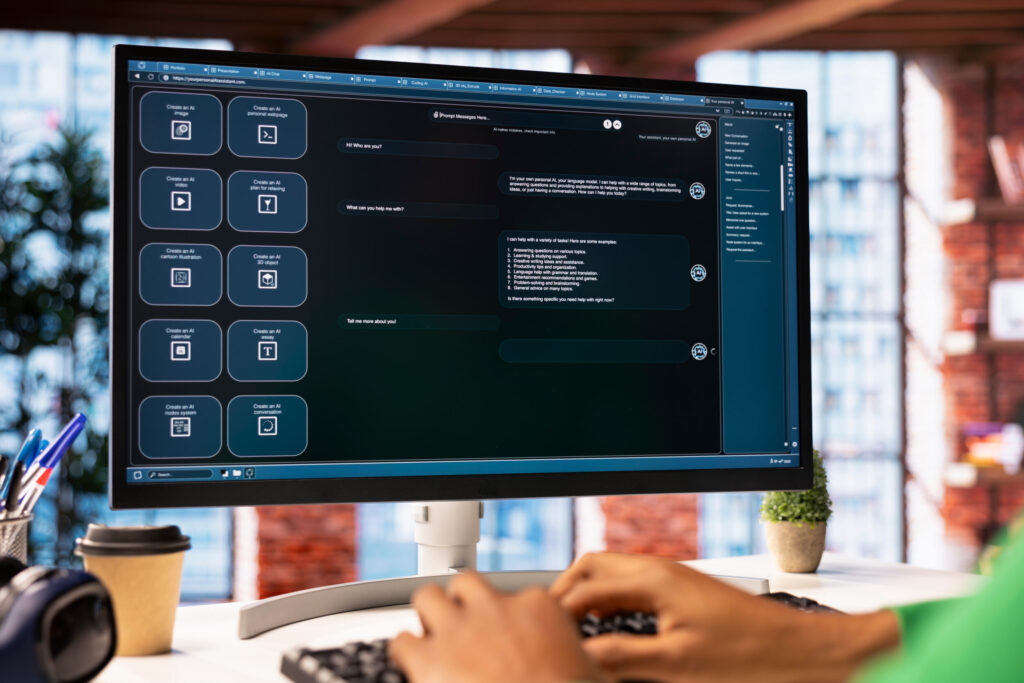Dockerとは何か?仮想環境との違いや特徴をわかりやすく解説

目次
- 1 Dockerとは何か?仮想環境との違いや特徴をわかりやすく解説
- 2 Dockerの導入に必要な構築環境とその準備手順について
- 3 Windows環境でWSL2をインストールするための詳細手順
- 4 Docker EngineをWSL2環境にインストールする方法と注意点
- 5 Dockerのインストール後に行う動作確認のステップ解説
- 6 sudoなしでDockerを利用可能にする設定手順とその背景
- 7 Docker Composeのインストールと活用法についての完全ガイド
- 8 WSL2環境でDockerを常時起動させる設定方法と運用のコツ
- 9 WSL2環境の設定状況を確認・カスタマイズするための方法
- 10 Docker Desktopのインストール手順とWSL2との関係性
Dockerとは何か?仮想環境との違いや特徴をわかりやすく解説
Dockerは、アプリケーションを軽量な「コンテナ」として実行するプラットフォームです。従来の仮想マシン(VM)では、OSごとにリソースを消費する必要がありましたが、DockerではホストOS上のカーネルを共有しながら、隔離された環境を高速かつ効率的に構築できます。これにより、開発から本番環境までの移行がスムーズに行えるほか、CI/CDなどの自動化にも適しています。本記事では、Dockerの基本的な概念から、仮想マシンとの違い、実際のユースケースまでをわかりやすく解説します。
Dockerの基本概念と仮想マシンとの主な違いについて
Dockerは、アプリケーションとその依存関係をひとまとめにした「イメージ」を使い、それを「コンテナ」として実行します。これにより、異なる環境でも同じアプリケーションの動作が保証されます。一方、仮想マシンはハイパーバイザー上に仮想化されたOSを起動し、その中でアプリケーションを動作させます。DockerはホストOSのカーネルを共有するため、起動が高速でリソースの消費も少なく済みます。結果として、開発の効率化やスケーラビリティの向上に貢献します。
Dockerコンテナの仕組みと利点を初心者にも分かりやすく説明
Dockerコンテナは、イメージとして定義されたアプリケーションとその設定・依存関係を、独立したプロセスとして実行する仕組みです。Linuxのcgroupsとnamespacesを利用してホストシステムから隔離されるため、安全かつ軽量な環境を提供します。最大の利点は、異なるOSや環境においても一貫性を保てることです。たとえば、開発環境と本番環境で「動かない」問題を解消でき、チーム全体の作業効率を大幅に向上させます。また、起動が早く、停止も即座に行えるため、試行錯誤やテスト用途にも最適です。
なぜ多くの開発者がDockerを利用しているのか理由を解説
多くの開発者がDockerを利用する理由は、まず環境構築が簡単になる点にあります。Dockerfileにより、誰でも同じ構成の開発環境を再現できるため、チーム内の環境差異による問題が激減します。また、CI/CDとの親和性も高く、GitHub ActionsやGitLab CIと組み合わせて自動ビルド・自動テストが可能です。さらに、クラウドサービスとの統合も進んでおり、ECSやGKEなどのマネージドサービスで容易にデプロイできます。このように、開発の高速化・品質向上・コスト削減といった利点が支持されています。
Dockerによって実現できる開発・運用の効率化とは
Dockerは、開発からデプロイ、運用までの一連のプロセスを劇的に効率化します。まず、コンテナ化によって一貫性のある環境が保証され、環境差異によるトラブルを減少させます。さらに、複数のコンテナを組み合わせてマイクロサービスを構築することで、システムの拡張性や保守性が向上します。加えて、Docker Composeを活用すれば、複数のサービスを一括で立ち上げ、統合テストも容易に行えます。こうした特性は、アジャイル開発やDevOpsの文化とも非常に相性が良く、柔軟な開発サイクルを支援します。
実際の活用シーンから見るDockerの現場での使われ方
実際の開発現場では、Dockerは多くの場面で活用されています。例えば、フロントエンドとバックエンドを分離したSPA(Single Page Application)開発では、それぞれの環境を個別のコンテナで管理し、Docker Composeで連携させるのが一般的です。また、機械学習プロジェクトでは、ライブラリや依存関係の多いPython環境をコンテナ化して、再現性のある実験環境を構築する事例も多く見られます。さらに、ステージング環境の構築や自動テストにも使われ、継続的インテグレーションや継続的デリバリーの一環として不可欠な存在となっています。
Dockerの導入に必要な構築環境とその準備手順について
Dockerをスムーズに導入するためには、あらかじめ対応するOS、必要な機能や設定を確認しておくことが不可欠です。特にWindows環境ではWSL2やHyper-Vなど仮想化機能の有効化が求められ、Linuxカーネルの更新なども含めた事前準備が必要になります。MacやLinuxでは異なる構成になりますが、それぞれに応じた推奨スペックや管理ポリシーを理解しておくことが大切です。また、ネットワーク設定やセキュリティ対策の観点からも、会社やプロジェクトのポリシーに合わせて慎重に進めるべきステップです。本章では、Dockerの導入に際して必要となる基本的な構築環境と、OSごとの違い、初期セットアップの注意点などを解説していきます。
Dockerの動作に必要なシステム要件と推奨スペック
Dockerは比較的軽量なソフトウェアですが、安定して利用するには一定のシステム要件を満たす必要があります。Windowsの場合、64bit版のWindows 10以降(Pro以上推奨)で、WSL2やHyper-Vの有効化が前提です。CPUは仮想化支援機能(VT-xやAMD-V)を備えたものが必要で、RAMは最低でも8GB以上、推奨は16GB以上です。ディスク容量についても、Dockerイメージやボリュームが増えるため、十分な空き容量(50GB以上)が望ましいとされています。MacやLinuxでも類似のスペックが必要ですが、OSネイティブで仮想化機能を活用できる点で多少の差異があります。
Windows環境での事前準備と必要なソフトウェア一覧
Windows環境でDockerを導入するためには、複数の事前準備が必要です。まず、WindowsのバージョンがDocker Desktopの動作要件を満たしているか確認しましょう。特にWSL2を利用する場合、Windows 10 以降のProまたはEnterpriseエディションが必要となります。次に、Linuxカーネル更新プログラムのインストール、仮想化機能(Hyper-Vと仮想マシンプラットフォーム)の有効化、Microsoft StoreからのLinuxディストリビューションの取得などが含まれます。加えて、PowerShellやコマンドプロンプトを使った設定操作にも慣れておくと、トラブル発生時の対応もスムーズに行えます。
MacやLinux環境における導入時の注意点と構成の違い
MacやLinuxでは、Docker DesktopやDocker Engineの導入方法がWindowsとは異なります。MacではDocker Desktopが推奨されており、インストーラを使って比較的簡単にセットアップ可能です。ただし、MacのファイルシステムとLinuxベースのDockerコンテナとの間にI/Oパフォーマンスの違いがあるため、大量のファイル操作を伴うプロジェクトではボリュームの扱いに注意が必要です。一方、LinuxではDocker Engineをパッケージマネージャ(aptやdnfなど)を用いて直接インストールします。カーネルがLinuxであるため、よりネイティブに近い環境でDockerを動かすことができ、開発・本番環境の差異も抑えやすいのが特徴です。
WSL2やHyper-Vなど仮想環境との関係と構成の選定ポイント
Dockerは本質的にはLinuxカーネルの機能に依存しているため、Windows上で動かす場合には仮想環境が必要になります。これを実現するのがHyper-VやWSL2です。特にWSL2は、軽量かつ起動が速く、ネイティブに近いパフォーマンスを発揮するため、現在では標準的な選択肢となっています。Hyper-Vはエンタープライズ向けで、多数の仮想マシン管理やネットワーク制御を必要とするケースで有利ですが、WSL2はより開発者寄りの選択肢です。構成の選定では、使用するツールや求められる操作性、既存のインフラ環境との親和性を考慮し、自社に適した方式を選びましょう。
構築環境の整備におけるセキュリティと管理の基本方針
Docker環境を安全かつ安定的に運用するには、導入時点からセキュリティと運用管理の方針を定めておく必要があります。たとえば、Dockerコンテナがホストシステムに与える影響を最小限に抑えるために、権限の分離や不要なポートの閉鎖、ファイルアクセス制限などが求められます。また、rootユーザーでの実行を避け、Dockerグループに限定された権限で操作するのが望ましいです。加えて、外部リポジトリから取得するイメージについても、安全性が保証された公式や信頼できる提供元からの使用を徹底することで、マルウェアや不正コードの混入リスクを抑えられます。
Windows環境でWSL2をインストールするための詳細手順
DockerをWindows上で利用するには、WSL2(Windows Subsystem for Linux 2)の導入が非常に重要なステップとなります。WSL2はLinuxカーネルをWindowsに統合するための技術で、仮想マシンに比べて高速で軽量、しかもリソース消費が少ないのが特徴です。Docker DesktopはWSL2をバックエンドとして利用するため、事前にWSL2が正しくインストールされている必要があります。本章では、WSL2の有効化からLinuxディストリビューションのインストール、初期設定までを段階的に解説し、初めての方でも手順通りに進めるだけでセットアップが完了できるよう構成しています。
WSLとWSL2の違いとWSL2を選ぶべき理由を詳しく解説
WSL(Windows Subsystem for Linux)は、Windows上でLinuxバイナリを実行できる仕組みですが、WSL1とWSL2には大きな違いがあります。WSL1はLinuxのシステムコールをWindowsに変換する方式で互換性に限界がありました。一方、WSL2はLinuxカーネルを直接実行する仮想マシンベースのアーキテクチャで、Dockerを含む多くの開発ツールとの親和性が向上しています。特にDockerはcgroupやnamespacesといったLinux固有の機能を必要とするため、WSL2が必須になります。また、ファイルシステムのパフォーマンスもWSL2の方が優れており、開発効率の向上にもつながります。
Windows機能の有効化からLinuxカーネルのインストール手順
WSL2を利用するには、まずWindowsのオプション機能で「仮想マシンプラットフォーム」および「Windows Subsystem for Linux」を有効にする必要があります。これは、PowerShellまたはWindowsの「Windowsの機能の有効化と無効化」画面から設定できます。次に、Microsoft公式から提供されているLinuxカーネル更新プログラムパッケージをダウンロードし、インストールを行います。これらの操作が完了した後、コマンドプロンプトまたはPowerShellで「wsl –set-default-version 2」と入力することで、WSL2をデフォルトに設定できます。これにより、以降に追加するLinuxディストリビューションは自動的にWSL2で動作するようになります。
PowerShellやコマンドラインを使ったWSL2の有効化操作
WSL2の有効化は、GUI操作に加えてPowerShellでも簡単に行えます。まず、管理者権限でPowerShellを開き、次のコマンドを実行します:
“`dism.exe /online /enable-feature /featurename:Microsoft-Windows-Subsystem-Linux /all /norestart“`
次に、仮想マシンプラットフォームを有効にします:
“`dism.exe /online /enable-feature /featurename:VirtualMachinePlatform /all /norestart“`
これらのコマンドを実行した後は、システムを再起動することで有効化が完了します。さらに、`wsl –set-default-version 2` を用いてWSL2を既定に設定しておくことで、インストールされるLinuxディストリビューションはWSL2モードで動作します。このように、PowerShellを用いることで一括での自動化が可能となり、より効率的な環境構築が可能です。
Ubuntuなどのディストリビューションの選択とインストール
WSL2を活用するためには、実際にLinuxディストリビューションをインストールする必要があります。最も一般的なのはUbuntuで、Microsoft Storeから「Ubuntu」を検索してインストールボタンをクリックするだけで導入可能です。他にもDebian、Kali Linux、Alpine Linuxなど複数の選択肢があります。用途に応じて軽量なものを選ぶのも良いでしょう。インストールが完了すると、初回起動時にユーザー名とパスワードの設定を求められます。この情報は後にsudoなどの権限管理に必要になるため、適切に設定し記録しておくことが重要です。WSL2は複数のディストリビューションを同時に管理できるため、プロジェクトごとに分けて活用することも可能です。
初回起動とユーザー設定を行う際のポイントと注意事項
Linuxディストリビューションの初回起動では、まずユーザーアカウントの作成が必要となります。この際に入力するユーザー名とパスワードは、通常のLinuxと同様に管理者権限を持つユーザーとして利用されます。後々のパッケージインストールや設定変更の際にsudoを使うことになるため、安易なパスワード設定は避け、安全性を重視しましょう。また、WSL2のLinux環境はデフォルトではWindowsのファイルシステムにアクセスできますが、Linux標準のファイルパスと混在させないよう注意が必要です。環境構築後は必ず`wsl –list –verbose`でインストールされたディストリビューションの状態とバージョンを確認し、WSL2で動作していることを確認しておきましょう。
Docker EngineをWSL2環境にインストールする方法と注意点
WSL2環境にDocker Engineを直接インストールする方法は、Docker Desktopを介さずに軽量な構成を実現したいユーザーにとって有効な選択肢です。特にWindows Homeエディションなど、Docker Desktopの動作要件を満たさない環境でもDockerの恩恵を受けることが可能となります。この方法では、WSL2上にインストールしたLinuxディストリビューション(通常はUbuntu)に対して、Docker Engineの公式リポジトリを追加し、aptなどのパッケージマネージャ経由でDockerをインストールします。本章では、インストール手順からサービスの起動方法、よくあるトラブルと対処法まで詳しく解説していきます。
Docker Engineのインストールに必要な前提条件とバージョン
Docker EngineをWSL2環境にインストールするには、いくつかの前提条件を満たしている必要があります。まず、WSL2が正しくセットアップされていること、特にUbuntuなどのLinuxディストリビューションが導入されていることが前提です。次に、インターネット接続が必要です。Dockerは外部のリポジトリからパッケージを取得するため、安定した通信環境が求められます。また、インストールするDockerのバージョンは最新の安定版が推奨されますが、プロジェクトによってはバージョンを固定する必要がある場合もあります。その場合は特定のバージョンを明示的に指定することで互換性を維持することができます。
Docker公式リポジトリを使ったインストール手順を解説
Docker Engineのインストールには、まず公式のGPGキーを取得し、APTリポジトリに追加する必要があります。以下のコマンドを順に実行することで設定できます。まず`sudo apt-get update`でパッケージ情報を更新し、次に`sudo apt-get install ca-certificates curl gnupg`で必要なツールを導入します。その後、`curl -fsSL https://download.docker.com/linux/ubuntu/gpg | sudo gpg –dearmor -o /usr/share/keyrings/docker-archive-keyring.gpg` でGPGキーを追加し、リポジトリの定義を `/etc/apt/sources.list.d` に記述します。これにより、APTでDockerをインストール可能になります。続けて`sudo apt-get update`と`sudo apt-get install docker-ce docker-ce-cli containerd.io`を実行すればインストール完了です。
WSL2上でのDockerデーモンの起動とサービス確認方法
Docker Engineのインストール後、Dockerデーモンを起動するには`sudo service docker start`または`sudo dockerd`コマンドを実行します。WSL2のディストリビューションでは、systemdが標準で有効になっていないため、起動スクリプトを作成して手動で起動する必要があります。`docker version`や`docker info`コマンドで、クライアント・デーモン双方のバージョンが正しく表示されれば、起動に成功しています。さらに、`docker run hello-world`を実行することで、コンテナの作成・実行が可能であることを確認できます。起動がうまくいかない場合は、ソケットファイルの権限やリソースの競合がないかを確認しましょう。
インストール時に発生しやすいエラーとその解決方法
Docker Engineのインストールや起動時に発生しやすいエラーとしては、「permission denied」や「cannot connect to the Docker daemon」などが挙げられます。これらの原因は、docker.sockの所有者権限の問題や、Dockerグループへのユーザー追加がなされていないことによるものが多いです。`sudo usermod -aG docker $USER` を実行した後、WSL2セッションを再起動することで解決できます。また、DNSやインターネット接続が不安定な場合には、リポジトリの取得エラーが起きることもあります。その際はDNS設定の見直しやプロキシの確認も必要です。エラーログを細かく確認し、公式ドキュメントを参照することが問題解決の近道です。
インストール後のアップデートおよび管理のコマンド一覧
Docker Engineのインストール後は、定期的なアップデートと管理が必要です。`sudo apt update && sudo apt upgrade`を定期的に実行することで、Docker関連のパッケージを最新に保つことができます。バージョン確認には`docker –version`、`docker-compose –version`を使い、変更点の把握には`docker info`が有効です。また、`docker ps`で現在稼働中のコンテナ、`docker images`でローカルに存在するイメージ、`docker logs`でログ出力を確認できます。不要なイメージやコンテナを削除するには`docker system prune`や`docker image rm`などのコマンドがあり、これらを駆使することでストレージの無駄遣いを防ぎ、システムをクリーンに保つことができます。
Dockerのインストール後に行う動作確認のステップ解説
Dockerのインストールが完了した後は、正しく動作しているかを確認するためにいくつかのステップを踏む必要があります。これは単にDockerコマンドが通るかどうかだけではなく、実際にコンテナが起動し、正しく動作しているかを確認する工程です。まずは`docker version`や`docker info`を用いて、クライアントおよびデーモンの情報を取得します。次に、最も基本的なコンテナ「hello-world」を使って、コンテナが正常に起動するかをテストします。この手順は、環境ごとの設定ミスや接続エラーの早期発見にもつながります。ここでは、動作確認の具体的な手順とその際に起こりやすいトラブルの対処法を詳細に解説していきます。
「hello-world」コンテナを使った基本的な動作確認方法
Dockerの動作確認としてまず行うべきは、`docker run hello-world` コマンドの実行です。これは非常にシンプルなDockerイメージを用いて、Dockerエンジンが正しく動作しているかをテストするためのものです。コマンドを実行すると、Dockerはリモートリポジトリから「hello-world」イメージを取得し、それを使ってコンテナを起動します。正常に実行されれば「Hello from Docker!」というメッセージが表示されます。これは、Dockerデーモンとの接続、イメージの取得、コンテナの起動、ログ出力といった一連の処理が問題なく行われたことを意味しています。もしこの時点でエラーが出る場合は、ネットワークやDockerデーモンの起動状態を再確認する必要があります。
Dockerバージョン情報の表示と設定の確認手順
Dockerが正しくインストールされているか確認するには、まず`docker –version`コマンドを実行します。これにより、インストールされているDockerのバージョンを確認できます。次に、`docker version`を使うと、クライアントとサーバー(デーモン)の両方のバージョン情報が表示され、バージョンの不一致などの問題を早期に発見できます。さらに、`docker info`コマンドでは、ストレージドライバやログドライバ、使用中のコンテナ数やネットワーク設定などの詳細情報が表示されます。これらを確認することで、想定通りの構成でDockerが動作しているか、リソースに異常がないかを把握することが可能です。特にWSL2環境では、WSL統合が有効になっているかも要チェックポイントです。
docker infoコマンドで環境情報を詳細にチェックする方法
動作確認の際にぜひ使いたいコマンドが `docker info` です。このコマンドは、現在のDockerデーモンの状態を詳細に出力してくれます。たとえば、使用中のストレージドライバ(aufs、overlay2など)、起動しているコンテナ数、停止中のコンテナ、登録されているボリュームやネットワーク情報まで把握できます。また、Dockerが使用しているcgroupドライバやセキュリティオプション(AppArmor、Seccompなど)も確認できるため、パフォーマンスやセキュリティ要件に応じた運用が可能です。環境構成が複雑な場合やトラブルシューティング時に特に有用で、どのような状態でDockerが動作しているかを素早く把握するための強力な手段となります。
簡単なDockerfileを使ってビルドを試す導入演習の提案
Dockerの基本的な仕組みを理解するために、簡単なDockerfileを使ったビルドを試してみることは非常に有効です。たとえば、以下のようなDockerfileを作成してみましょう:
FROM alpine:latest
CMD ["echo", "Docker Build Success!"]
このファイルを`Dockerfile`という名前で保存し、同じディレクトリで`docker build -t test-image .`を実行すると、`alpine`ベースのイメージがビルドされます。次に、`docker run test-image`を実行すると、「Docker Build Success!」というメッセージが表示されるはずです。このような演習を通じて、イメージのビルド・実行の一連の流れを理解でき、今後のDocker活用の基礎となります。
よくある初期トラブルとその解決に向けた具体的アプローチ
Dockerの動作確認時に発生するトラブルの多くは、Dockerデーモンが起動していない、WSL2の統合設定がされていない、ネットワークが遮断されている、といった基本的なミスです。まずは`sudo service docker status`でデーモンの状態を確認し、必要であれば`sudo service docker start`で起動します。次に、`wsl –list –verbose`を実行し、使用しているLinuxディストリビューションがWSL2で動作しているかをチェックしましょう。また、プロキシ環境下ではDockerの外部アクセスがブロックされることがあるため、環境変数`HTTP_PROXY`や`HTTPS_PROXY`の設定が必要になる場合があります。ログファイル(`/var/log/docker.log`など)も併せて確認することで、原因特定と対応がよりスムーズに行えます。
sudoなしでDockerを利用可能にする設定手順とその背景
Dockerはインストール直後、通常は`sudo`コマンドを使って実行する必要があります。これは、Dockerデーモンがroot権限で動作しており、セキュリティ上の理由から一般ユーザーにはアクセスが制限されているためです。しかし、毎回`sudo`を入力するのは煩雑であり、開発効率にも影響します。これを解消するには、現在のユーザーを「docker」グループに追加するという方法が一般的です。この設定により、sudoなしでDockerコマンドを実行できるようになり、日常的な操作が大幅に簡便化されます。ただし、セキュリティ上のリスクもあるため、使用目的や環境に応じて適切に管理する必要があります。本章では、その設定手順と注意点を詳しく解説していきます。
Dockerをsudoなしで動かすために必要なユーザー権限の追加
sudoなしでDockerを使うには、ユーザーにDockerグループへのアクセス権限を与える必要があります。まず、Dockerが`/var/run/docker.sock`というUnixソケットを使って通信している点を理解しましょう。このソケットの所有者はrootで、デフォルトでは「docker」というグループがアクセス可能です。したがって、`sudo usermod -aG docker $USER`というコマンドで、現在のユーザーを「docker」グループに追加します。その後、グループ追加を有効にするためには、ターミナルを再起動するか、システムへの再ログインが必要です。これにより、以後のDocker操作がsudoなしで行えるようになります。ただし、誰でもDockerコマンドを使えるということは、rootに近い操作もできてしまうため、注意が必要です。
Unixソケットのパーミッション設定とセキュリティ考慮点
DockerはUnixソケット`/var/run/docker.sock`を通じてクライアントとデーモンの通信を行っています。このソケットにアクセスするには、適切なパーミッションが必要であり、デフォルトではrootとdockerグループのみがアクセスできます。グループ設定がされていないと、「permission denied」エラーが発生します。sudoなしでの操作を許可するためにパーミッションを変更するケースもありますが、これはセキュリティリスクが高く、推奨されません。代わりに、dockerグループにユーザーを所属させることで、安全かつ効率的な運用が可能になります。また、docker.sockへのアクセスはシステム全体を操作できる権限を与えるのと同等であるため、アクセス制限とログ管理の体制も重要になります。
「dockerグループ」の作成とユーザー追加手順を詳しく解説
多くのLinuxディストリビューションでは、Dockerのインストール時に自動的に「docker」グループが作成されます。しかし、環境によってはこのグループが存在しない場合もあるため、その場合は手動で作成する必要があります。`sudo groupadd docker`でグループを作成し、次に`sudo usermod -aG docker $USER`を実行してユーザーを追加します。この操作後、セッションを再起動しなければ変更は反映されません。確認するには`groups`コマンドを使い、自分のユーザーがdockerグループに含まれているかを確認しましょう。また、ユーザーを追加した後は、実際に`docker ps`や`docker run`などをsudoなしで実行して動作を確認することが重要です。
設定変更後の反映とログイン再起動の必要性について
ユーザーをdockerグループに追加しても、即座に反映されるわけではありません。グループの変更は、次回ログイン時に初めて有効になるため、ターミナルセッションを閉じて再ログインする、もしくは`newgrp docker`コマンドを使ってグループ情報を更新する必要があります。再起動せずに操作を続けると、`permission denied`のようなエラーが出続けることになります。グループ追加後は、必ず`groups`で反映を確認し、sudoなしで`docker info`や`docker ps`を実行して動作確認しましょう。もしうまく反映されない場合は、一度ログアウトして再度ログインすることで問題が解決するケースがほとんどです。
sudoなしで動作させる際に考慮すべきリスクと対処法
sudoなしでDockerを利用可能にする設定は非常に便利ですが、その分セキュリティリスクも伴います。Dockerはシステム全体に影響を与える操作が可能なため、不正なユーザーがdocker.sockにアクセスできると、root権限を得るのと同等の危険性があります。このため、共有環境や業務環境では、ユーザー管理を厳格にし、dockerグループへの追加は必要最低限に留めるべきです。また、監査ログを有効にする、ファイアウォールやAppArmor、SELinuxといったセキュリティ機構と併用することが推奨されます。利便性と安全性のバランスを保ちつつ、リスクを理解した上で設定を行うことが重要です。
Docker Composeのインストールと活用法についての完全ガイド
Docker Composeは、複数のコンテナをまとめて定義・実行するためのツールです。マイクロサービス構成や、Webアプリケーションとデータベースを連携させる場合などに特に有用で、`docker-compose.yml`という設定ファイルを用いて、必要なサービスを一括で管理できます。Docker単体ではコンテナを1つずつ起動・管理する必要がありますが、Composeを使えば一連の処理を簡略化し、開発効率が大幅に向上します。本章では、Composeの導入方法から、実際の活用方法、注意点までを網羅的に解説していきます。特にチーム開発やCI/CD環境でのComposeの強みについても紹介します。
Docker Composeとは何か?複数コンテナ管理の基本概念
Docker Composeは、複数のDockerコンテナをひとつの構成ファイルでまとめて定義し、`docker-compose`コマンドで一括管理できるツールです。通常、アプリケーションの本体だけでなく、データベースやキャッシュサーバー、メッセージキューなど、さまざまなサービスが必要になるケースがあります。こうした複数のサービスを手動で個別に立ち上げるのは非効率ですが、Composeを使えばすべてを自動的に構成・起動できます。YAML形式のファイルでサービスの定義、ネットワーク構成、ボリューム、環境変数の設定なども行えるため、柔軟性が高く、開発から本番まで一貫した構成管理が可能になります。
Docker Composeのインストール手順と確認方法を解説
Docker Composeは、現在はDocker CLIに統合されており、Docker Desktopをインストールしていれば自動的に利用可能です。WSL2やLinux上で手動で導入する場合には、GitHubの公式リリースページからバイナリをダウンロードし、`/usr/local/bin/docker-compose`に配置して実行権限を付与します。たとえば、以下のようなコマンドでインストールできます:
sudo curl -L "https://github.com/docker/compose/releases/latest/download/docker-compose-$(uname -s)-$(uname -m)" -o /usr/local/bin/docker-compose
sudo chmod +x /usr/local/bin/docker-compose
インストール後は、`docker-compose –version`で正常にインストールされているかを確認します。もし新しいv2以降を使っている場合は、`docker compose`というサブコマンド形式に変更されている点にも注意が必要です。
docker-compose.ymlの基本構造と記述例の紹介
Composeの中心は`docker-compose.yml`ファイルです。このファイルに、どのコンテナをどう構成するかを記述します。基本構造は以下のようになります:
version: '3.8'
services:
web:
image: nginx
ports:
- "80:80"
db:
image: mysql
environment:
MYSQL_ROOT_PASSWORD: example
このように記述することで、NginxとMySQLの2つのコンテナが起動し、それぞれの設定が一括で適用されます。ボリュームやネットワーク設定、ビルドオプションなども追加可能で、非常に柔軟な運用が可能です。また、`.env`ファイルと組み合わせることで、環境ごとに変数を切り替えられる点も実用的です。
複数サービスの一括起動と依存関係の管理方法
Docker Composeを使うことで、複数サービスの一括起動が可能となり、依存関係も適切に管理できます。たとえば、Webアプリがデータベースより先に起動してしまうと接続エラーになりますが、Composeでは`depends_on`オプションを使って起動順を制御できます。ただし、`depends_on`はあくまで「起動順」であり、サービスの「利用可能状態」は保証しません。そのため、アプリ側でリトライ機能を実装したり、`wait-for-it`や`dockerize`などのツールを併用することが望まれます。`docker compose up`を実行すれば、定義された全サービスが一括で起動し、環境を一瞬で再現可能です。これはCI/CDや自動テストにおいても大きな利点になります。
Composeを活用した開発環境の効率化事例と注意点
Composeはローカル開発環境の構築を迅速にし、再現性の高いテスト環境を実現します。たとえば、Node.jsとMongoDBを連携させた開発では、1つのYAMLファイルで両者を定義し、毎回同じ環境を数秒で立ち上げられます。また、環境の差異をなくすことで「自分の環境では動いた」というトラブルも減少します。一方で、構成が複雑化すると設定ミスも発生しやすくなるため、記述の正確性やバージョン管理には注意が必要です。さらに、複数人での開発では`.env`ファイルなどの設定ファイルをGitで共有する際に機密情報を含めないよう工夫が必要です。正しい設計と運用ができれば、Composeは非常に強力な武器となります。
WSL2環境でDockerを常時起動させる設定方法と運用のコツ
WSL2上でDockerを活用する際、多くのユーザーが抱える課題のひとつが「起動の手間」です。WSL2はWindowsのサブシステムであるため、Windows起動後に自動的にWSL2とDockerデーモンが起動するわけではありません。そのため、毎回手動でWSL2を起動し、さらにDockerサービスを起動する必要があり、これが煩雑に感じられる原因となっています。本章では、WSL2環境でDockerを常時起動させるための自動化手法を解説します。Windowsのタスクスケジューラやカスタムスクリプト、またはsystemdの代替方法など、様々なアプローチを用いて、快適な開発体験を実現するためのコツを紹介します。
WSL2起動時にDockerを自動起動させるための設定方法
WSL2のディストリビューション起動時にDockerデーモンを自動的に起動するには、`.bashrc`や`.profile`に起動スクリプトを追加する方法が効果的です。たとえば、以下のように`dockerd`の起動を記述します:
if ! pgrep dockerd > /dev/null; then
sudo /usr/bin/dockerd > /dev/null 2>&1 & fi
このようにすることで、WSLを起動するたびに自動的にDockerがバックグラウンドで立ち上がります。ただし、セキュリティの観点からsudoが必要なため、パスワード入力が毎回求められる可能性があります。これを回避するには`/etc/sudoers`で`NOPASSWD`設定を行う必要がありますが、リスクもあるため運用には注意が必要です。
Windows起動と連携したタスクスケジューラの活用方法
Windowsタスクスケジューラを使えば、OS起動時に自動的にWSL2とDockerを起動させることが可能です。具体的には、`wsl.exe -d <ディストリ名> -u root — /usr/bin/dockerd`のようなコマンドを指定し、タスクとして登録します。トリガーには「ログオン時」や「システム起動時」を設定し、アクションには該当コマンドを設定します。また、「最上位の特権で実行する」にチェックを入れることで、権限不足のエラーを回避できます。さらに、タスクの「遅延開始」オプションを有効にすることで、他の重要なプロセスとの競合を避けることも可能です。こうしたタスクスケジューラを用いた方法はGUIベースで扱いやすく、安定的な自動起動環境の構築に適しています。
systemdとDockerの関係と代替手段についての検討
Linuxでは一般的にsystemdによってサービスの自動起動が管理されますが、WSL2ではsystemdが標準では有効化されていません。このため、Dockerのようなデーモンを自動的に起動するには代替手段を用いる必要があります。一部のLinuxディストリビューションではWSL2上でsystemdを手動で有効化する手段もありますが、安定性やセキュリティの観点から推奨されません。代替手段としては、`~/.bashrc`への記述、`cron`の利用、あるいはWindows側からの起動スクリプト連携が一般的です。最近では、systemdが利用可能なWSLカスタムイメージも登場しており、これを活用することでより本番に近い構成が実現できるようになってきています。
常時起動の構成によるリソースへの影響とチューニング法
WSL2環境でDockerを常時起動させる構成を取る場合、CPUやメモリ、ディスクI/Oなどのリソース使用状況にも注意が必要です。とくにDockerデーモンはアイドル時でも一定のリソースを消費するため、開発用PCではパフォーマンスに影響を与える可能性があります。これを防ぐには、`.wslconfig`でメモリやCPUの使用上限を設定することが有効です。たとえば、以下のように記述します:
[wsl2]
memory=4GB
processors=2
このようにチューニングすることで、リソースの過剰消費を防ぎつつ、安定した動作環境を保つことができます。
自動起動設定後の動作確認とログ出力のチェック方法
自動起動の設定が完了した後は、必ず動作確認とログのチェックを行いましょう。まず、WSL2を再起動し、`docker info`や`docker ps`を実行して、Dockerが正常に動作しているかを確認します。次に、ログの出力先を確認します。通常、`dockerd`の標準出力が端末に表示されないようリダイレクトされているため、必要に応じてログファイルに書き出す設定を行いましょう。たとえば、`.bashrc`内のスクリプトに`/var/log/dockerd.log`などのログファイルへのリダイレクトを追加することで、問題発生時のトラブルシュートが容易になります。定期的にログを確認し、不要なエラーや警告が出ていないかをチェックする運用体制を整えることが重要です。
WSL2環境の設定状況を確認・カスタマイズするための方法
WSL2は高機能で柔軟なLinux環境をWindows上に提供しますが、その動作設定やパフォーマンスを最適化するには、現状の構成を把握し、必要に応じてカスタマイズを行うことが重要です。デフォルト設定のままでも動作しますが、開発用途に合わせてメモリやCPUの使用制限を設定することで、リソースを無駄なく使うことが可能になります。また、ファイル共有やネットワーク設定、ディストリビューションごとの挙動も調整可能です。本章では、WSL2の環境設定状況を把握する方法から、設定ファイルによるカスタマイズ手順、反映方法や注意点についてまでを網羅的に解説していきます。
wsl –list –verboseコマンドを使ったWSLの状態確認方法
WSL2で複数のLinuxディストリビューションを管理している場合、それぞれの状態を確認することが重要です。`wsl –list –verbose`(または`wsl -l -v`)コマンドを使えば、インストールされている全ディストリビューションの一覧、既定のもの、バージョン(WSL1かWSL2)などの情報を一括で確認できます。この出力結果では、「NAME」「STATE」「VERSION」などの列が表示され、実行中か停止中か、WSL1か2かが一目でわかります。また、`wsl –set-version
.wslconfigファイルを用いたWSL設定のカスタマイズ手順
WSL2のリソース使用を制限したい場合は、ユーザーディレクトリ直下に`.wslconfig`という設定ファイルを作成します。これはWSL全体に対するグローバル設定を定義するもので、メモリ容量、CPUコア数、スワップ領域、仮想ディスクサイズ、DNS設定などを細かく調整できます。以下はその一例です:
[wsl2]
memory=4GB
processors=2
swap=1GB
localhostForwarding=true
このファイルを作成した後、WSLを再起動することで設定が反映されます。特に、デフォルトではリソースの使用制限がないため、仮想環境がホストOSのリソースを過剰に消費することがあります。.wslconfigを活用することで、効率的かつ安定した運用が可能になります。
WSLのメモリ・CPU制限とパフォーマンス最適化の方法
WSL2は初期状態ではホストOSのリソースを必要に応じて動的に使用するため、重たいコンテナや複数プロセスを扱うとメモリやCPUを大量に消費し、Windows側のパフォーマンスに影響を及ぼすことがあります。これを防ぐために、`.wslconfig`でリソース制限を明示的に指定します。たとえば、`memory=4GB`とすると、WSL2全体が使えるメモリ上限が4GBになります。同様に、`processors=2`と指定すれば、使用可能なCPUコア数を制限できます。これにより、ホストとWSL2のリソースのバランスを取りつつ、安定した開発環境を保つことができます。また、スワップファイルを無効にしたり、I/O待ちを減らすことでさらなる最適化が可能です。
ネットワーク設定とファイル共有に関する設定項目の見直し
WSL2はホストWindowsとは異なる仮想ネットワークを使用するため、ネットワーク設定の見直しが必要になる場合があります。たとえば、ホスト側のポートにWSL2内のサービスをバインドさせるには、ポートフォワーディングや`localhostForwarding`の設定が必要です。.wslconfigではこれを`localhostForwarding=true`で明示的に有効化できます。また、WSL2からWindowsファイルシステム(`/mnt/c/`など)へのアクセスは可能ですが、パフォーマンス面では制約があります。そのため、大量のファイル操作を行う場合は、Linux側のファイルシステム内(例:`/home/`配下)を利用するのが望ましいです。これらの設定を適切に行うことで、快適なファイル操作やネットワーク通信が実現できます。
設定変更後の反映タイミングと注意点についてのまとめ
.wslconfigや`.bashrc`などの設定ファイルを変更した場合、それらの設定は即座には反映されません。反映にはWSL2の完全な再起動が必要です。`wsl –shutdown`コマンドを実行することで、すべてのWSLインスタンスを停止させ、次回起動時に設定が反映されます。単にターミナルを閉じるだけではプロセスが継続していることが多いため、明示的な停止コマンドが必要です。また、構成ファイルの記述ミスがあるとWSL2の起動に失敗することもあるため、構文には十分注意してください。事前にバックアップを取っておく、変更点を小分けに適用するなどの工夫を行うことで、トラブルを未然に防ぐことができます。
Docker Desktopのインストール手順とWSL2との関係性
Docker Desktopは、WindowsやMacでDocker環境を簡単に構築できる公式GUIツールです。特にWindows環境では、WSL2と統合することで軽量かつ高速なDocker体験を実現できます。Docker Desktopは、Docker EngineやDocker Composeを含む統合パッケージで、初心者にも扱いやすく設計されており、WSL2と連携することでLinuxベースのコンテナをネイティブに近い速度で実行可能です。本章では、Docker Desktopのインストール手順から、WSL2との連携設定、インストール時の選択肢、GUIとCLIの連携方法まで詳しく解説していきます。GUIを使いたいユーザーや、WSL2ベースでシンプルにDockerを扱いたい開発者にとって最適な構成を構築できます。
Docker Desktopの基本概要とWSL2連携の仕組みを解説
Docker Desktopは、Docker Engine、Docker CLI、Docker Compose、Kubernetes(オプション)を含む総合ツールであり、WindowsでもLinuxのようにコンテナ技術を使えるようにするためのGUIアプリケーションです。WSL2と連携することで、Windows上でも仮想マシンではなく、Linuxカーネルに近い環境でDockerが動作するため、パフォーマンスの向上とリソース消費の最小化が実現されます。この連携は、Docker Desktopの設定画面からWSL統合を有効にすることで簡単に行えます。WSL2対応のディストリビューションをDockerに認識させることで、Linuxネイティブな体験が可能となり、CLIでもGUIでもスムーズに操作できます。
Windows用インストーラを使用した導入ステップの詳細
Docker Desktopの導入は、公式サイトからインストーラ(.exeファイル)をダウンロードして実行するだけで完了します。インストール中には、WSL2をバックエンドとして使用するか、従来のHyper-Vを使うかの選択肢が表示されるため、WSL2が有効になっている場合はそちらを選択します。インストールが進むと、Docker DesktopはWSL2対応のLinuxディストリビューションを自動的に検出し、連携設定を行います。インストール完了後、タスクバーにクジラのアイコンが表示されれば起動は成功しています。初回起動時には、Docker IDでのログインを求められますが、スキップも可能です。あとはGUI上から簡単にコンテナの起動、停止、設定が行えるようになります。
インストール時に行うWSL2連携オプションの選択肢
Docker Desktopのインストール中、WSL2統合に関するオプションが表示されます。この設定は、どのLinuxディストリビューションに対してDocker統合を有効にするかを選ぶ画面で、たとえばUbuntuやDebianなど、複数のWSL2ディストリがある場合に、どれをDockerのバックエンドとして使用するかを個別に指定できます。また、Docker Desktopの設定画面(Settings → Resources → WSL Integration)から後から変更することも可能です。ここでチェックを入れたディストリビューションは、Docker CLIで直接操作できるようになります。これにより、必要に応じて異なるプロジェクトごとにDocker連携を最適化した運用が可能になります。
Docker Desktop起動時の挙動とバックグラウンド動作
Docker DesktopはWindows起動時に自動でバックグラウンド起動するように設定されていることが一般的です。タスクトレイに表示されるクジラのアイコンをクリックすることで、ステータス確認や設定画面へのアクセスが可能です。起動時にはWSL2との連携確認が行われ、指定されたディストリビューションにDockerデーモンが起動されます。バックグラウンドで動作しているため、ユーザーは意識せずに`docker`コマンドを実行できます。なお、システムリソースに制限をかけたい場合は、設定画面でCPUコア数やメモリ上限を調整可能です。また、起動時の自動実行を無効化したい場合もGUI上から簡単に設定できます。
GUIからできる設定項目とCLI連携での操作性の違い
Docker DesktopのGUIは視覚的に操作できるため、初心者にとって扱いやすく、各種設定項目もわかりやすくまとめられています。たとえば、WSL2統合のオン・オフ切り替え、リソース制限(CPU・メモリ・ディスク)、ネットワーク設定、Kubernetesの有効化などがGUI上から行えます。一方、CLI(コマンドラインインターフェース)では、より細かい制御やスクリプトによる自動化が可能で、上級者には適した操作環境です。GUIとCLIは互いに排他的ではなく、相補的な関係にあります。GUIで初期設定を行い、その後CLIで日常的な操作やCI/CDパイプラインへの統合を行うという使い分けが、最も効率的な運用方法といえるでしょう。